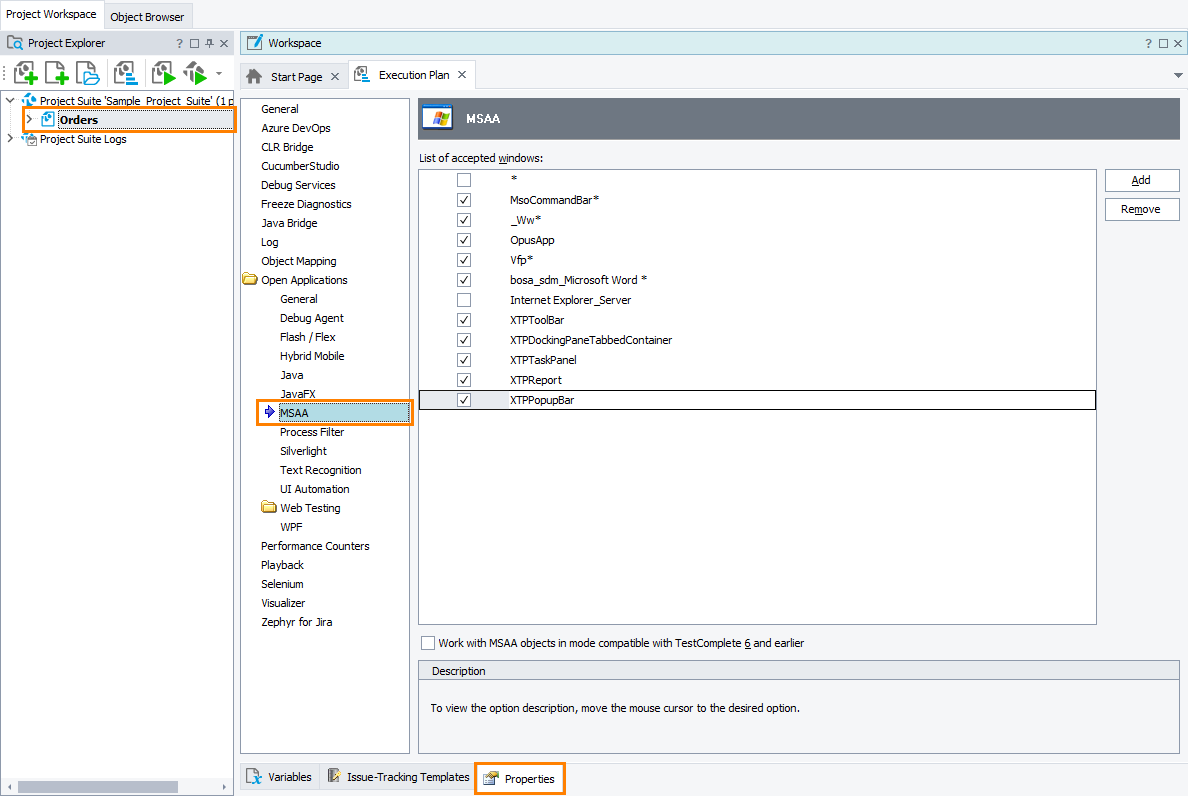On the Open Applications > MSAA page of the project properties, you can specify objects that TestComplete will identify by using the accessibility information provided via the IAccessible interface. This can help identify custom UI elements that TestComplete cannot identify by other means. To learn more, see Using Microsoft Active Accessibility.
These project properties have effect both during the test recording and playback.
Requirements
This page is available if you have the Microsoft Active Accessibility Support plugin enabled in TestComplete. The plugin is installed and enabled by default when you install TestComplete.
If this page is not available, open the File > Install Extensions dialog and make sure that the plugin is enabled.
To open the page
-
Select Tools > Current Project Properties from the TestComplete menu.
-
Select the Open Applications > MSAA category from the tree on the left.
Available properties
-
List of accepted windows - Specifies windows and controls TestComplete will recognize by their accessibility information. The syntax is as follows:
WndClass
WndClass;@text=WndCaption
*;@text=WndCaptionwhere
WndClassis the object’s window class name, andWndCaptionis the object’s caption or the text of the window’s title bar. To learn the object’s window name, view itsWndClassproperty, and to get the object’s caption or title, view itsWndCaptionproperty in the Object Browser.Note: The syntax ending with ;@text=WndCaption is supported only if the Work with MSAA objects in mode compatible with TestComplete 6 and earlier option is not selected. You can use wildcards (* and ?) to match multiple window types based on some common pattern. The asterisk (*) matches a string of any length, including an empty string, the question mark (?) matches any single character or no character.
Examples:
Object Type Description DirectUIHWND Objects with the window class DirectUIHWND. Vfp* Objects whose window class begins with Vfp. XTPReport;@text=My Report Objects with the window class XTPReport and caption My Report. *;@text=My Report Objects with the caption My Report and any window class. *;@text=*Report Objects whose caption ends with Report. * All objects. 
For performance reasons, we do not recommend that you use this pattern. Use a specific window pattern instead. To learn more, see Enhancing TestComplete Performance. Specify the pattern and select the check box next to it. TestComplete will use the MSAA identification only for patterns that have the check box selected.
TestComplete will ignore patterns with cleared check boxes.
-
Work with MSAA objects in mode compatible with TestComplete 6 and earlier – Specifies the format in which TestComplete addresses objects exposed by the MSAA engine.
Clear the check box (by default) to configure TestComplete to address objects by their type names, such as
Panel,ListItem, and so on.Select the check box to enable the compatibility mode and command TestComplete to address objects using the
MSAAObjectandWaitMSAAObjectmethods, like it used to do in version 6 and earlier.For more information, see Addressing Objects in MSAA Open Applications.
When you change this option in the default project of your project suite, TestComplete updates the Object Browser panel so that it displays the object names in the appropriate manner.
 This option affects how TestComplete records object names and addresses objects during playback. The tests created in the compatibility mode will not play back correctly in the new mode and vice versa.
This option affects how TestComplete records object names and addresses objects during playback. The tests created in the compatibility mode will not play back correctly in the new mode and vice versa.
You can specify default values of the MSAA properties for new TestComplete projects in the Default Project Properties - MSAA Options dialog.
See Also
Using Microsoft Active Accessibility
Addressing Objects in MSAA Open Applications
Default Project Properties - MSAA Options