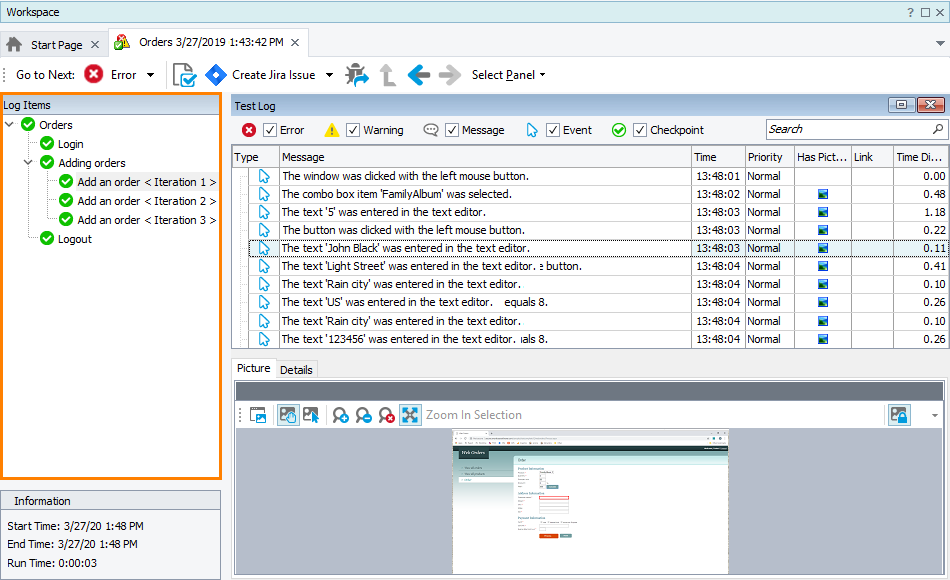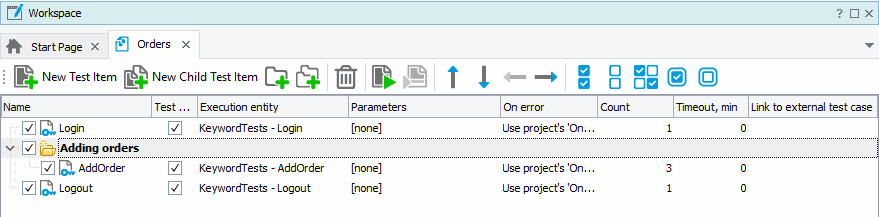The Log Items panel of the test log displays a tree-like structure of test results. Test results are organized by projects and tests items (these can be keyword tests, script routines and so on); the log item names indicate the project elements that were run. When you select an item in the log tree, the panel on the right displays the results the item contains.
The root item in the log tree corresponds to the project element you ran. For example, if you ran a project, the root item corresponds to the project's log; if you ran a single test, it contains the results generated for that test, and so on. If a test run includes multiple iterations of a test project or test item, the test log includes the results for each of the iterations. The following image shows a sample log structure:
This log structure corresponds to a project run that included three test items, one of which was set to run three iterations, like shown on the image below:
The icons of the log tree items indicate the test status:
 - the test completed successfully.
- the test completed successfully. - the test completed with errors and is considered failed. Note that all the parent items of a failed item are considered failed as well.
- the test completed with errors and is considered failed. Note that all the parent items of a failed item are considered failed as well. - the item completed with warnings. Note that all the parent items (except for the failed ones) of such an item are considered as completed with warnings as well.
- the item completed with warnings. Note that all the parent items (except for the failed ones) of such an item are considered as completed with warnings as well.
To view the test results contained in a particular log item, select that item in the log tree. TestComplete will display the results in the panel on the right. The presentation of test results varies depending on the project element type. For more information, see Test Log.
You can easily navigate within the log tree by using the  Move Focus to Parent Level button on the test log's toolbar.
Move Focus to Parent Level button on the test log's toolbar.