The central part of the Keyword Test editor’s Test Steps Page is occupied by the Test Area containing operations that make up the test.
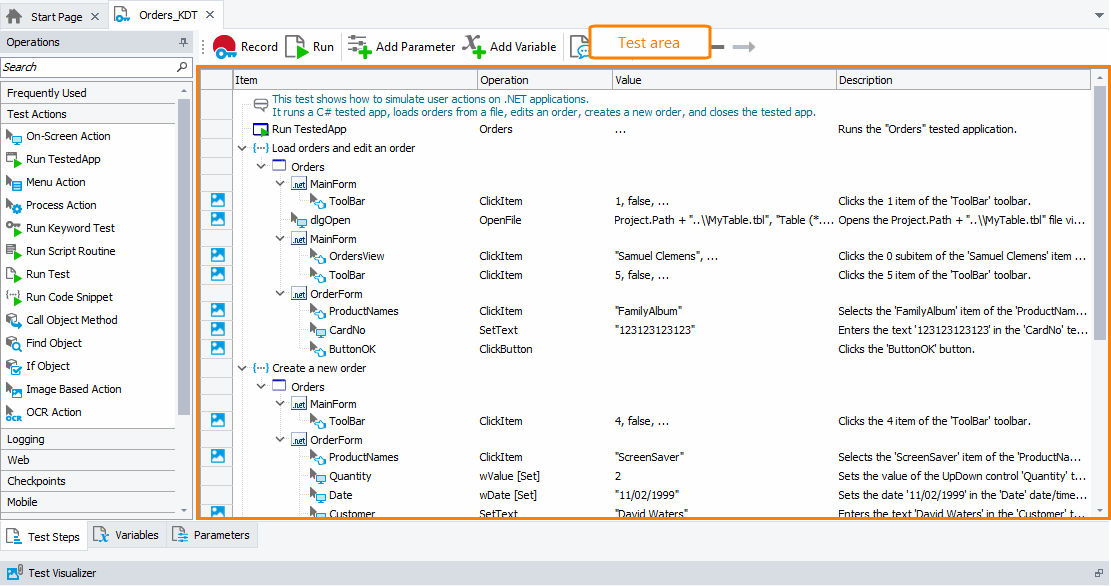
Operations Columns
Each row in the area contains one operation. The test area uses the following columns to display information on the operations:
| Column | Description |
|---|---|
| Item | Specifies the name of the operation or object over which the operation will be performed. |
| Operation | Specifies the action to be performed or one of the operation’s parameters. |
| Value | Specifies operation parameters. |
| Description | Any text describing the operation. |
| Auto-wait timeout | This value is meaningful only for operations that simulate user actions with processes, windows and controls. It specifies the number of milliseconds for the test engine to wait if the object with which the operation works is not available. 0 means “no wait”. The default value (-1) indicates that the operation will use the timeout period specified by the project’s Auto-wait timeout property.
By default, the column is hidden. To make it visible, right-click somewhere within the Test Steps page and choose Field Chooser from the context menu. This will invoke the list of available columns. Drag the column from this list to the page. For more information on showing and hiding columns, see Adding and Removing Columns. |
The column layout is not strictly defined, and you can change it according to your needs. See Arranging Columns, Lines and Panels.
Operations Tree Structure
Operations in tests are organized into a tree-like structure. For example, child operations of the For Loop and While Loop operations make up the loop body and child operations of the Try, Catch and Finally operations represent the Try, Catch and Finally blocks’ bodies. The tree-like structure helps easily understand what the test does.
You can note that the operations list contains nodes that correspond to the tested processes and windows. TestComplete uses these nodes to group operations that work with the same window or process and reside in the test one after another. It automatically adds grouping nodes to the test during the test recording or when you add several operations that work with the same object:
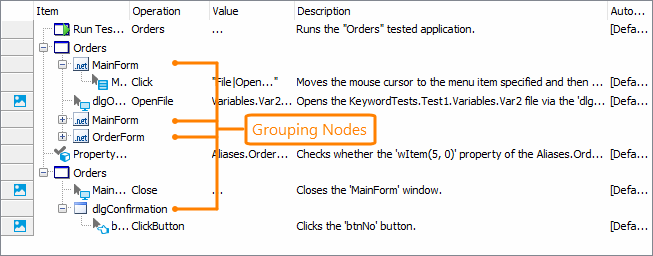
Grouping nodes do not perform any actions, they do not have parameters and do not return values. They are used to organize operations within the test and make the test easier to understand.
The maximum number of grouping nodes’ levels that can be displayed in the keyword test editor is specified by the Maximum depth option. To display operations without grouping nodes, disable the Group operations TestComplete setting.
Managing Operations In Keyword Tests
To learn how to add operations to and delete them from the test, how to modify operation parameters, enable and disable operations and perform other actions on the Test Steps page, see Working With the Test Steps Page.
Visualizer
TestComplete includes the Test Visualizer subsystem that captures screenshots for each user action. The captured screenshots are stored in the Test Visualizer panel below the Keyword Test editor and help understand what actions the test commands perform.
Operations for which screenshots have been captured are marked with the ![]() icon on the left margin of the test area.
icon on the left margin of the test area.
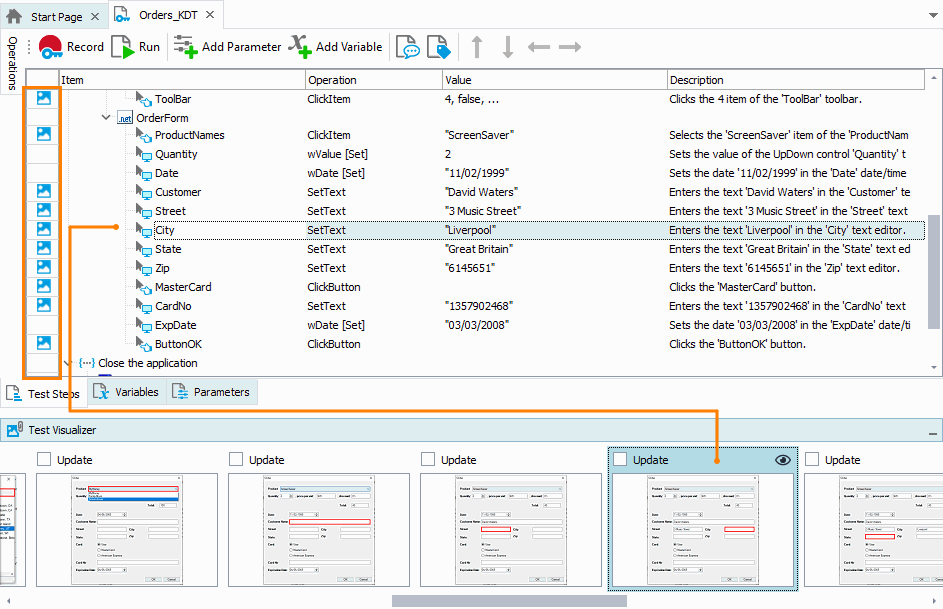
When you select an operation in the editor, the corresponding image in the Test Visualizer panel is automatically highlighted.
Captured images can also be used to insert new operations to keyword tests. For more information about this, see Creating Test Commands From Visualizer Frames.
| Note: | Test Visualizer captures screenshots only while recording and playing tests. It does not capture screenshots for tests you create from scratch. |
See Also
Test Steps Page - Operations Panel
Working With the Test Steps Page
About Keyword Testing
