When you run a project suite, you run all the projects it includes. On the Test Items page of the project suite, you can view and change the project run order.
To open the page, do any of the following:
-
Double-click the project suite in the Project Explorer.
– or –
-
Right-click the project suite node in the Project Explorer and then click Edit > Test Items.
The projects are listed in a table with the following columns:
| Column | Description |
|---|---|
| Enabled | Specifies whether to run the project during the project suite run. |
| Stop on Error | Specifies whether to stop the entire project suite run if this project fails. See Stop Project Suite After Project Fails. |
| Name | Read-only. The project name. |
| Location | Read-only. The project file name. |
| Timeout | Specifies the maximum run time (in minutes) for a project. If the run time exceeds the timeout, TestComplete posts an error message to the test log and generates the OnTimeout event. If the event handler sets the Params.Break parameters to True, TestComplete closes all tested applications that it started, stops the project and then continues running the next project.
Default is 0, which means no timeout. Note: If the timeout interval elapses, TestComplete stops only the current project, not the whole project suite. To stop the project suite, call the |
| Description | Any descriptive text for the project. |
You can adjust the table using the customization capabilities provided by TestComplete.
You cannot remove items from the Test Items page of the project suite editor.
The properties set on the current page have effect only during the entire project suite run. They are not taken into account when the underlying project (or a specific test) is launched separately. Thus, for example, you can exclude a project from the project suite's run, but launch it manually through the Run Project_Name command.
Working With the Page
To create a project
-
Click
 Add New Item on the toolbar, or right-click somewhere within the Test Items page and select
Add New Item on the toolbar, or right-click somewhere within the Test Items page and select  New Item.
New Item. -
In the Create Project dialog, select the name, location, and scripting language of the new project, and click OK.
To add an existing project
TestComplete automatically adds projects to the Test Items page.
To include or exclude projects from a test run
Select or clear the Enabled check box for the needed project.
To edit a project description
-
Select the Description field and press F2, or click the field twice (not double click).
-
Enter the new description and press Enter to apply it.
To change the project run order
-
Use the
 Move Up,
Move Up,  Move Down buttons on the toolbar.
Move Down buttons on the toolbar.
– or –
-
Drag the item to the desired location. When you drop the dragged item, TestComplete will place it after the project under the mouse cursor.
See Also
Project Suites in TestComplete
Tests, Test Items, and Test Cases
Running, Pausing and Stopping Automated Tests
Stopping Tests on Timeout

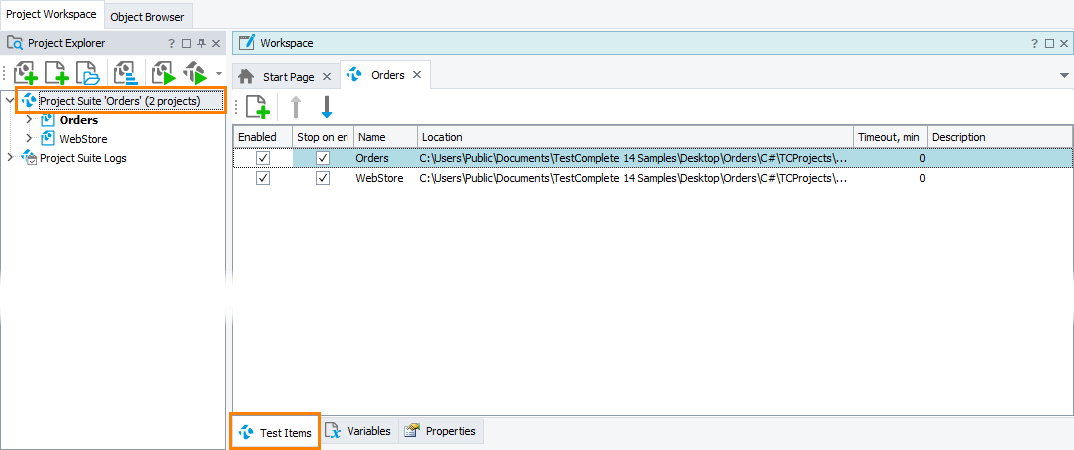
 To create a project
To create a project