-
If a project or a project suite is open in TestComplete, close it. To do this, select File > Close from the TestComplete main menu.
-
Switch to the TestComplete Start page. If the page is hidden, select Start Page from the TestComplete Help menu.
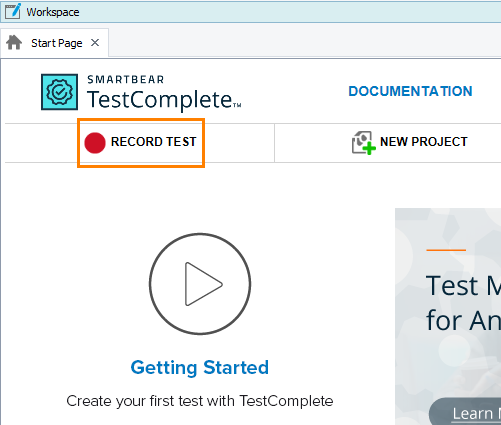
-
On the Start page, click
 Record Test. TestComplete will show the Record Test wizard:
Record Test. TestComplete will show the Record Test wizard: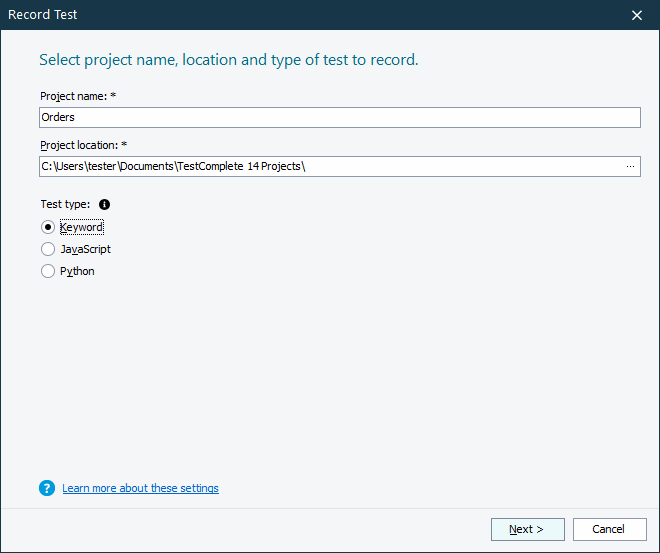
-
On the first page of the wizard, you can specify the project name, location and test type:
In the Project name text box, enter Orders.
Leave the default value in the Location text box.
Select a test type. You can create either a keyword test, or a JavaScript or Python script test:
-
A keyword test is a series of keywords that define user actions, for example mouse clicks, text input and so on. You create keyword tests visually. No scripting background is required.
-
JavaScript and Python tests are script functions with instructions simulating user actions.
In this tutorial, we will show you how to create a keyword test. Click Keyword.
-
-
Click Next to continue.
We will continue working with the wizard to add our tested application to the project.
See Also
About Tested Application
Keyword Tests
Script Tests
Selecting the Scripting Language
Managing Projects, Project Suites and Project Items

 Prev
Prev