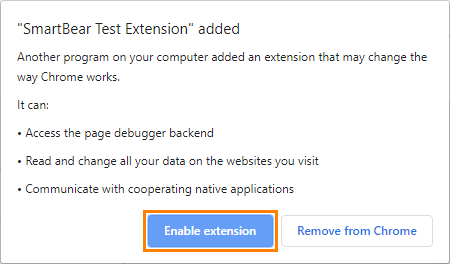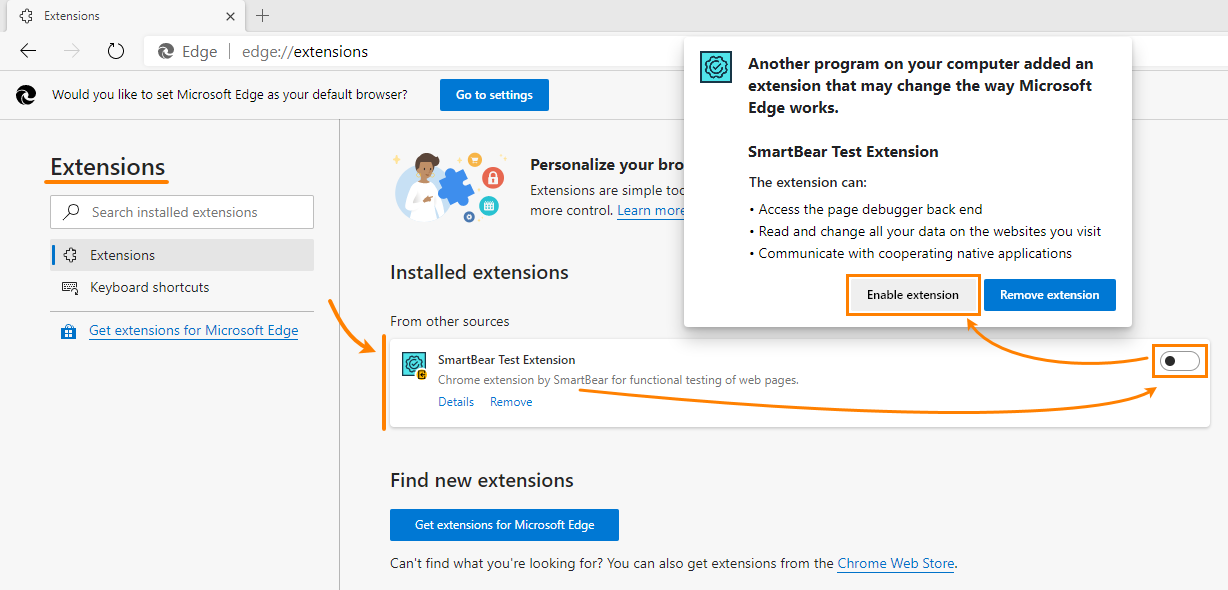The SmartBear Test Extension makes it possible to record and run web tests in Google Chrome and latest versions of Microsoft Edge (Chromium-based). This extension is automatically installed in Chrome and Edge during the TestComplete installation, and is shared among all user accounts in these browsers.
SmartBear Test Extension adds its icon to the web browser navigation bar — this way, you can confirm that the extension is installed and enabled.
Installing the Extension
-
The SmartBear Test Extension is automatically installed during the TestComplete installation, provided that your Chrome or Edge browser is already installed (either for the current user or for all users on the computer). You then need to enable the extension in the browser.
If you install the browser after installing TestComplete, you will have to install the extension manually:
-
Launch the browser (Chrome or Chromium-based Edge).
-
If you use Edge, click Settings > Extensions and select the Allow extensions from other stores check box.
-
Open the SmartBear Test Extension page of the Chrome Web Store:
 chrome.google.com/webstore/detail/smartbear-test-extension/gmhjclgpamdccpomoomknemhmmialaae
chrome.google.com/webstore/detail/smartbear-test-extension/gmhjclgpamdccpomoomknemhmmialaae -
Click Add to Chrome.
If you start test recording in a browser and the extension is not installed, TestComplete will suggest that you install the extension from the Chrome Web Store. As an alternative, you can close your browser and reinstall TestComplete in the Modify mode.
-
-
 Enable the extension in the browser. You do it the same way you enable other extensions.
Enable the extension in the browser. You do it the same way you enable other extensions. -
After the extension is enabled, you may need to restart the browser as the latter may need some auto configuring after the extension is added. When the extension is added to a running browser instance, it may not function unless the browser is restarted.
If you install the extension during test recording, we recommend that you stop the recording and start it anew.
Installing Without Internet Access
If you do not have Internet access or do not have access to the Chrome Web Store (for example, because of the security policy in your company), you can install and activate the SmartBear Test Extension manually as described below:
-
In Chrome or Edge, open the browser’s Extensions page.
-
Switch to the Developer mode. The switcher is in the right corner of the opened page in Chrome, and in the bottom left corner in Edge.
-
In Windows Explorer or any other file manager, open this folder:
<Program Files> \Common Files\SmartBear\tcCrExtension\gmhjclgpamdccpomoomknemhmmialaae – on 32-bit Windows versions
<Program Files (x86)> \Common Files\SmartBear\tcCrExtension\gmhjclgpamdccpomoomknemhmmialaae – on 64-bit Windows versions
Note: TestComplete must be already installed on your machine. -
Drag the tcCrExtension.crx file from your file manager to the browser’s Extensions page.
-
Click Add extension in the subsequent dialog (the image below shows the dialog in Chrome. Edge offers a similar dialog):
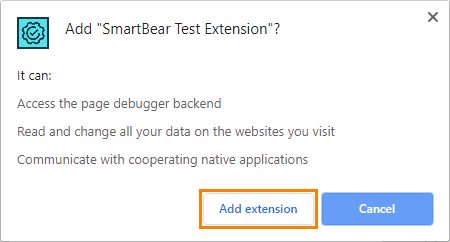
-
Restart the web browser to apply the changes.
Reinstalling
If you remove SmartBear Test Extension from Chrome, reinstall it from its page in the Chrome Web Store:
 chrome.google.com/webstore/detail/smartbear-test-extension/gmhjclgpamdccpomoomknemhmmialaae
chrome.google.com/webstore/detail/smartbear-test-extension/gmhjclgpamdccpomoomknemhmmialaae
For detailed instructions, see above.
Extension Options
The SmartBear Test Extension provides a number of options to customize web testing recording and playback capabilities. To view or change these options, click the arrow on the left of the SmartBear Test Extension on the Extensions page in Chrome.
The following options are available:
| Option | Description |
|---|---|
Allow in InPrivate (Edge) |
Enable this option to test web pages during private browsing. |
|
Allow access to file URLs |
Select this option to test local web pages or web pages stored as local files (their URLs start with the file:// prefix). |
 After you change these options, you must restart the web browser. Otherwise, TestComplete will not be able to access web pages in it.
After you change these options, you must restart the web browser. Otherwise, TestComplete will not be able to access web pages in it.
See Also
Preparing Chrome for Web Testing
Considerations for Web Testing
Default Web Testing
Requirements for Web Testing

 Chrome
Chrome