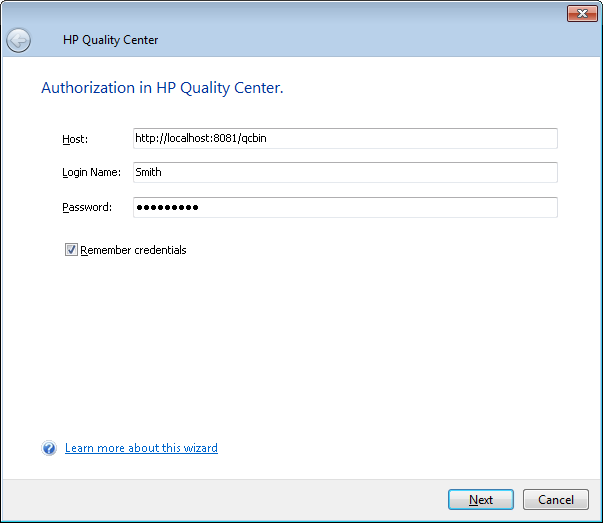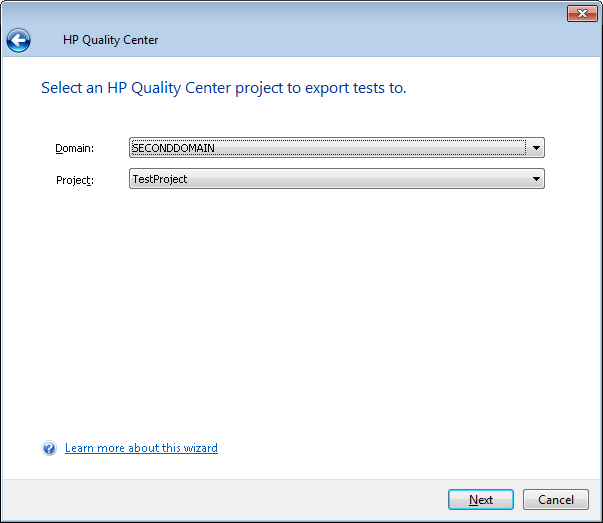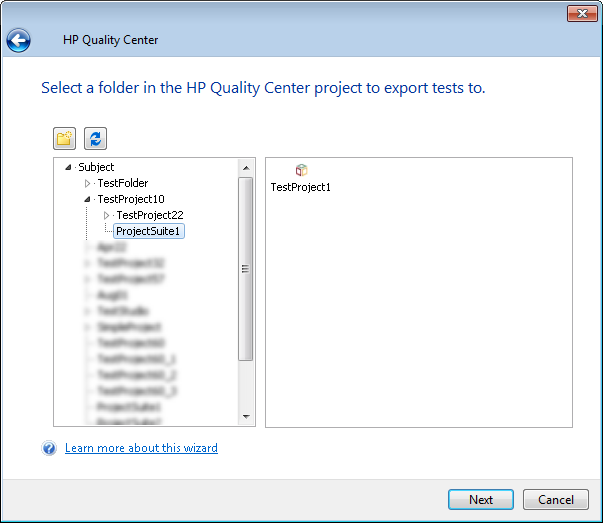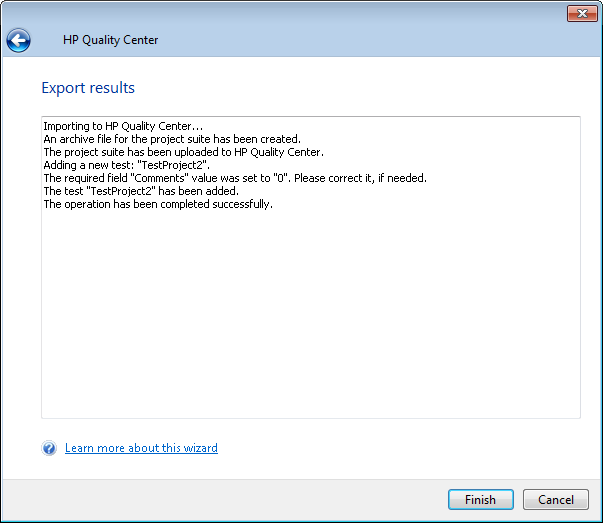To run TestComplete tests from Quality Center, you need to export your TestComplete project suite to Quality Center.
TestComplete Connector will create one Quality Center test per each project in the exported TestComplete project suite. That is, when you run a test from Quality Center, it will be equivalent to running a TestComplete project, following all the test logic built into the test items of that project.
Before exporting, you need to prepare the Quality Center project and TestComplete project suite.
 |
Make sure that you have the permissions required to work with HP Quality Center. |
Prepare Your Quality Center Project
The TestComplete Connector package includes two scripts, Run test.vbscript and Run test and create defect in QC.vbscript. Before adding TestComplete tests to an existing Test Lab project, you need to add one of these scripts to it:
-
To run TestComplete tests, capture their pass/fail status and create defects for each failed test with attached test logs, add the Run test and create defect in QC.vbscript script to your Test Lab project in Quality Center.
-
To run TestComplete tests and capture their pass/fail status without storing their logs in Quality Center, add the Run test.vbscript script to your Test Lab project in Quality Center.
For detailed description on how to add scripts to your Quality Center projects manually, see Preparing HP Quality Center Projects.
Prepare TestComplete Project Suite
-
Verify that each project in the project suite has all needed tests.
-
Verify that each project has test items specified and that their test logic is valid.
-
Verify that all the files that your projects use are in the project suite folder or in its subfolders. TestComplete Connector will not export shared files that are stored outside the project suite folder.
-
(Optional) You can run TestComplete projects to make sure that they function as expected.
- Delete all logs from the project suite.
Export TestComplete Project Suite to Quality Center
 To export your test to Quality Center, use 32-bit TestComplete.
To export your test to Quality Center, use 32-bit TestComplete.
-
Open and prepare your project suite in TestComplete.
-
Select File > HP Quality Center from the TestComplete main menu. This will open a wizard to import project suite into HP Quality Center.
-
On the first page of the wizard, specify HP Quality Center connection settings (Host, Login Name, and Password).
To use these settings for exporting other projects, select the Remember credentials check box.
Click Next to continue.
-
On the next page, specify the Domain and Project, to which you want to add your TestComplete tests.
Click Next to continue.
-
On the next page of the wizard, specify a Test Plan folder, to which project suite will be imported. You select this folder from the tree on the left of the page. The right pane shows contents of the folder selected in the left pane. By default, TestComplete connector will create tests corresponding to TestComplete projects in the selected folder.
Select the Create subfolder for project suite checkbox to command the wizard to automatically create a nested folder structure for project suite upload, underneath the folder that is selected in the wizard.
To create a new folder, click Add Folder on the toolbar.
To update the tree with information from Quality Center, click the Refresh toolbar item.
After you selected the folder, click Next.
-
The next page of the wizard shows the exporting progress. If TestComplete Connector exports the tests successfully, the status will be The operation has been completed successfully.
Any other status indicates a problem happened during exporting. The text in the dialog describes the problem. As the first remedy, click Back and repeat exporting.
-
Click Finish to close the wizard.
The exported tests will be available in HP ALM Quality Center in the Test Plan window.
TestComplete Connector imports TestComplete tests as archives. Therefore, Quality Center cannot treat them as usual scripts and does not show their code on the Test Script page of the Test Plan. You cannot run such tests by clicking Execute Script.