You can create Jira issues directly from TestComplete. You can attach TestComplete test logs and system info to those issues.
Requirements
- TestComplete 14.40.
-
Jira Server ver. 5.0 - 7.12 or Jira Cloud.
-
The issues of the target Jira project must:
-
have the Summary and Description fields.
-
allow attachments.
-
Adding Issues to Jira
-
In TestComplete, open the test log you want to submit to Jira.
-
In the Log Items tree, select the part of the log you want to attach to the issue. For example, to attach the entire log, select the top-level log item.
-
Select
 Create Jira Issue from the test log’s toolbar.
Create Jira Issue from the test log’s toolbar.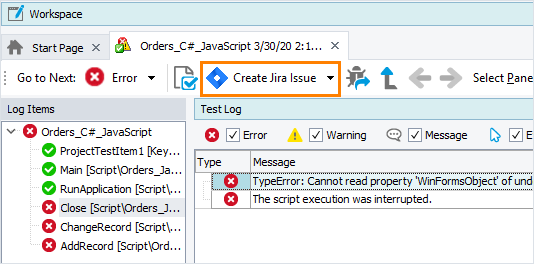
-
In the dialog that appears, specify your Jira server and user account:
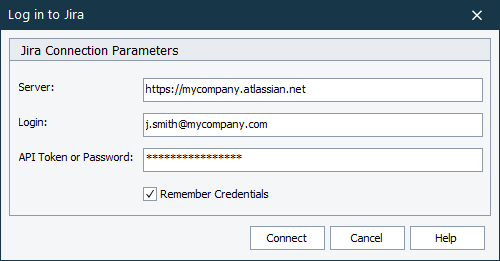
Option Description Server Your Jira server URL, including http:// or https:// and (if needed) the port number. For example http://jira:8080 or https://<yourcompany>.atlassian.net. Login The email address you use to access Jira or the name of your Jira account. API Token or Password The API token or the password of your Jira account. To learn how to get a Jira API token, see the Atlassian documentation. -
If you use an API token to access Jira, make sure the Login text box contains your email address (rather than your user name in Jira).
-
If you use a password to access your Jira server and you get an error, we recommend that you try using an API token instead. You can learn how to get an API token in the Jira documentation on the Atlassian web site.
Remember Credentials Select this check box to remember the Jira credentials so that you do not have to enter them again the next time you log in. -
-
Click Connect to get access to your Jira server and available projects.
-
On the next page of the dialog, specify the desired Jira project, the defect type you want to report there, and details of this issue:
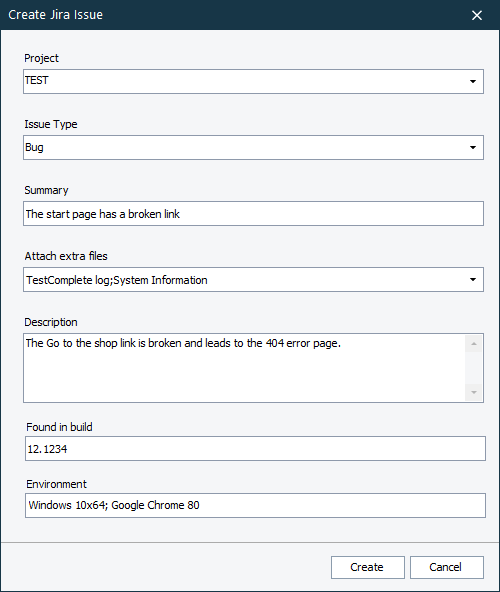
Some of the fields on this page are permanent, some of them are optional and depend on the selected project and the defect type. The table below includes only permanent fields:
Option Description Project The name of your Jira project where you want to create an issue. Issue Type Use this drop-drown list to specify one of the issue types available in the selected project. Summary The issue title. Attach extra files Use this drop-down list to specify whether the TestComplete log and System Information are attached to the created Jira issue.
-
TestComplete log. The currently open test log will be attached in the MHT format.

Jira has a limit on the maximum size of attached files. If the MHT log size exceeds the attachment size limit, the issue will not be submitted. Contact your Jira administrator to learn the attachment size limit or increase it. -
System Information. The computer name, Windows version, a list of running processes will be attached to the created issue.
Description A detailed description of the issue. -
-
Click Create.
-
If the issue has been created successfully, TestComplete shows the issue ID and offers to open the issue in your browser. Click Yes to open the issue or No to close the dialog.
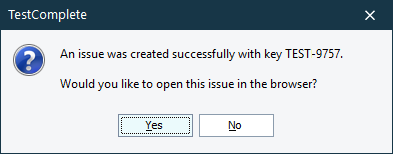
Remarks
You can create and update Jira issues and attach files to them directly from TestComplete script tests. For more information, see Sending Issues to Jira From Script Tests.
See Also
Creating Issue Reports for Test Results
Script Extensions
Creating Script Extensions That Process Test Results
