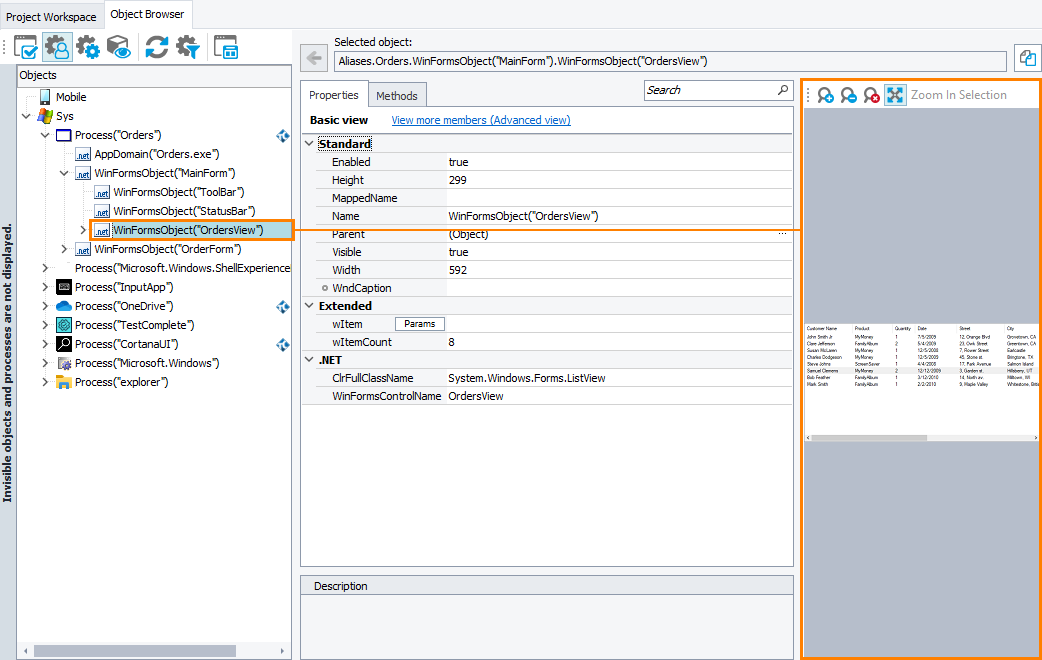As you select objects in the Object Browser, the image of the selected object appears on the right. The Object Browser currently shows images of desktop applications and web browsers, but not of mobile apps (for performance reasons).
In the image area, you can perform the following actions:
-
Zoom the image in or out.
-
Highlight the object on the screen: right-click the image and select Highlight on Screen.
-
Update the image from the screen if it has changed in the application: right-click the image and select Update From Screen.
Move or Hide Image Area
Right-click anywhere in the Object Browser, select Panel Options and change the Picture Panel option to Right, Bottom, or Off (hidden).
Save Image to File
The Object Browser’s image area does have a save function, but you can do this instead:
-
Right-click an object in the tree on the left and select View Object from the context menu. The Image Viewer window appears showing the captured image.
-
Click
 Save on the toolbar.
Save on the toolbar.
Saved images can be used in region checkpoints in tests.