This topic outlines some testing tasks that you can do using the Mobile Screen.
Viewing Device Screen
Choosing the Device
If your computer is connected to several mobile devices, emulators or virtual machines, you can select the device or machine screen to be displayed in the Mobile Screen. To do that:
-
Select the desired device name from the window toolbar:
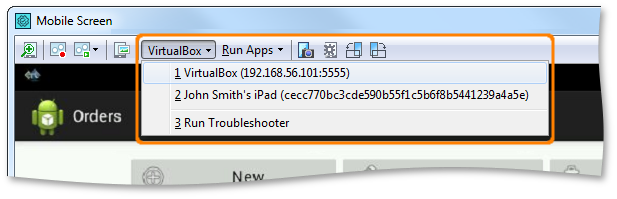
This list is automatically updated when you connect or disconnect devices.
Zooming the View
To change the zoom level:
-
Click the
 Zoom toolbar item and use the track bar to set the desired zoom level.
Zoom toolbar item and use the track bar to set the desired zoom level.You can click Best Size to fit the device screen picture into the maximal size of the Mobile Screen.
-- or --
-
Resize the Mobile Screen. TestComplete will change the zoom appropriately.
Recording
To start recording a test for your Android or iOS application, select either Test | Record | Record Keyword Test or Test | Record | Record Script from the TestComplete main menu, or use the appropriate toolbar buttons (see Recording in TestComplete).
From the Mobile Screen, you can start recording only gestures (multi-touch events). This type of recording is supported for Android applications. See below.
Gestures (Multi-Touch Events)
Recording a Multi-Touch Event (Gesture) (For Android Only)
Using TestComplete, you can also record and play back multi-touch gestures.
 |
You can record gestures only on physical devices. For more information, see Recording Gestures (Multi-Touch Events). |
To record a gesture:
-
Click
 Record Gesture on the Mobile Screen’s toolbar. This will open the Add Gesture dialog.
Record Gesture on the Mobile Screen’s toolbar. This will open the Add Gesture dialog. -
Enter the gesture name and select a collection to save it to.
-
Perform a gesture on your physical device.
-
Press the Stop Recording button in the Add Gesture dialog.
TestComplete will add the recorded gesture to the Android Gesture collection of your test project.
Checking How a Gesture Works (For Android Only)
To check how the recorded gesture works:
-
Click
 Select Gesture on the Mobile Screen’s toolbar.
Select Gesture on the Mobile Screen’s toolbar. -
Select the gesture in the Select Gesture to Run dialog and click Run.
TestComplete will perform the gesture on the connected Android device.
Other Test-Related Tasks
See Also
Testing Mobile Applications
Image-Based Testing
Preparing for Testing Android Applications
Preparing Applications, Devices, and Test Computers for iOS Testing
Connecting TestComplete to Android Devices

 Viewing Device Screen
Viewing Device Screen









