In your tests you often need to simulate text input - a sequence of keystrokes sent to the specified object. This topic describes how to simulate keystrokes being sent to controls in Android Open Applications.
Basic Concepts
To simulate text input in your tests you can do any of the following:
-
Use the
Keysmethod - TestComplete adds this method to all objects in Android Open Applications. The method takes the string of keys to be sent and sends it to the object. -
Use specific methods and properties - Depending on the control’s class TestComplete can provide a number of methods and properties you can use to simulate specific user actions over the control. For example, for Android TextEdit controls, TestComplete provides the
SetTextmethod. The method sets the textual content of the appropriate control. For detailed information on how to use these specific properties and methods to simulate text input, see appropriate topics in the Working With Android Controls section. -
Use native properties and methods of tested Android controls - TestComplete provides access to public, protected and private methods and properties of controls in your tested Android applications. You can use them to simulate text input.
 |
For information on how to simulate input of local (national) characters in your tests, see Simulating Local Symbol Input. |
Simulating Text Input in Keyword Tests
To simulate text input in keyword tests, call the desired method of the control by using the On-Screen Action, Call Object Method, Run Code Snippet or Run Script Routine operations.
For example, the image below demonstrates the On-Screen Action operation that calls the keys method of the Android EditText control to simulate text input:
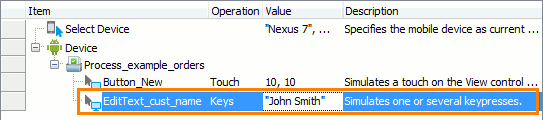
Simulating Text Input in Scripts
To simulate text input in scripts, call the appropriate methods of the desired control. For example, the sample script below demonstrates how to simulate text input in an Android EditText control:
JavaScript, JScript
function Test()
{
Mobile.SetCurrent("MyDevice");
// ...
var p = Mobile.Device("MyDevice").Process("smartbear.example.orders");
var editText = p.RootLayout("").ScrollView("NO_ID").EditText("cust_name");
// Simulates text input
editText.Keys("John Smith");
// ...
}
Python
def Test():
Mobile.SetCurrent("MyDevice");
# ...
p = Mobile.Device("MyDevice").Process("smartbear.example.orders");
editText = p.RootLayout("").ScrollView("NO_ID").EditText("cust_name");
# Simulates text input
editText.Keys("John Smith");
# ...VBScript
Sub Test
Mobile.SetCurrent("MyDevice")
' ...
Set p = Mobile.Device("MyDevice").Process("smartbear.example.orders")
Set editText = p.RootLayout("").ScrollView("NO_ID").EditText("cust_name")
' Simulates text input
editText.Keys("John Smith")
' ...
End Sub
DelphiScript
procedure Test();
var p, editText;
begin
Mobile.SetCurrent('MyDevice');
// ...
p := Mobile.Device('MyDevice').Process('smartbear.example.orders');
editText := p.RootLayout('').ScrollView('NO_ID').EditText('cust_name');
// Simulates text input
editText.Keys('John Smith');
// ...
end;
C++Script, C#Script
function Test()
{
Mobile["SetCurrent"]("MyDevice");
// ...
var p = Mobile["Device"]("MyDevice")["Process"]("smartbear.example.orders");
var editText = p["RootLayout"]("")["ScrollView"]("NO_ID")["EditText"]("cust_name");
// Simulates text input
editText["Keys"]("John Smith");
// ...
}
See Also
Simulating Text Input on Android Devices
Simulating Local Symbol Input
Recording Text Input

 Basic Concepts
Basic Concepts