Each TestComplete project may have a list of tested applications. This way, you can keep track of which applications the project deals with, and how they are configured for testing.
There are several ways to add applications to your project:
-
You can do this during project creation.
-
You can do this at any time later, in the Project Explorer.
-
(Not supported for mobile applications) TestComplete can add an application to a project automatically during test recording. The recorder is smart enough to detect the start of an application through the command line, Windows Explorer, or in any other way.
Let’s add our tested Orders application to the project:
-
The wizard shows the second page where you can choose your tested application:
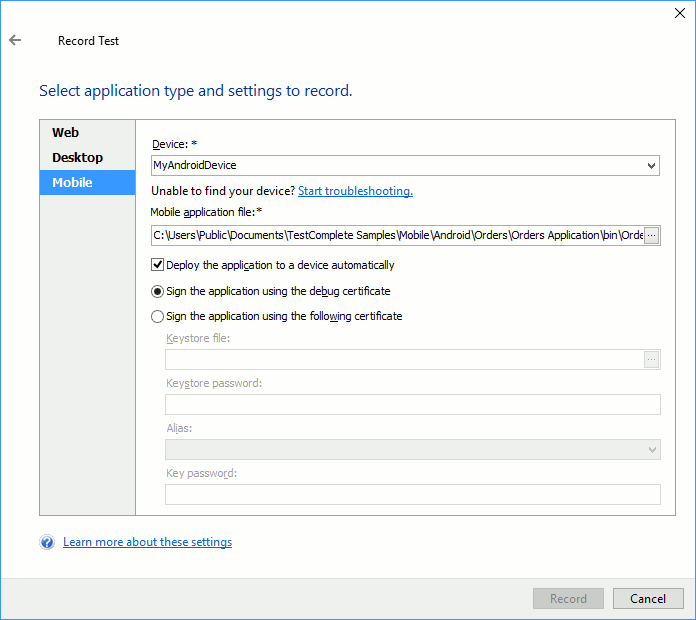
-
Since the Orders application is an Android application shipped as a .apk file, it falls under the Mobile application category.
Click Mobile.
-
From the Device drop-down list, select your mobile device where you will record the test. The device must be prepared for testing and must be connected to TestComplete as described in Preliminary Steps.
If your device is not in the list, you can click the Start troubleshooting link to resolve issues preventing TestComplete from connecting to the device.
-
In the Mobile application file box, click the ellipsis button. In the resulting Select Tested Application dialog, locate the Android Orders package file. The path is the following:
C:\Users\Public\Public Documents\TestComplete 14 Samples\Mobile\Android\Orders\Orders Application\bin\Orders.apk
Note: Some file managers display the Public Documents folder as Documents. -
Select the Deploy the application to a device automatically check box to install the application on the selected device.
-
TestComplete can access internal objects, methods and properties of an Android application only if the application is instrumented (if it is prepared for testing). The Orders application we use in this tutorial is already instrumented.
However, if you use an application that has not been prepared for testing, TestComplete will instrument it automatically upon adding it to the created project. All you need to do is specify certificate data for signing your application in the resulting dialog.
-
Click Record to complete the project creation and start recording.
See Also
About Tested Application
About Tested Applications
Adding Tested Applications

 Prev
Prev