The Object Browser panel lets you explore the hierarchical structure of processes running in your system.
Here is a general view of the hierarchy displayed in the Object Browser:
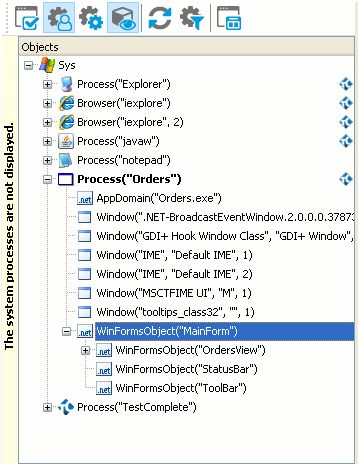
The hierarchical structure represents a tree with the Sys and Mobile objects as the top-level nodes.
Each main branch of the tree represents a process running in your system or a connected mobile device. Processes are displayed with their appropriate icons. Processes that are listed in the Tested Applications collection are shown in bold font.
| Note: | TestComplete can recognize processes of only those mobile applications that were prepared for testing. For more information, see Preparing for Testing Android Applications. |
The processes may have top-level windows, which in turn may have controls and child windows with their own child windows and controls and so on.
If you do not see a running process in the Object Browser, this means that the process and TestComplete have different security permissions. In order for TestComplete to be able to test applications , it must have the same permissions as the application under test. See Using TestComplete With Administrator Privileges.
The Object Browser section follows the selected object tree model (for more information on these models, see Object Tree Models).
You can expand or collapse any node by double-clicking the item or by clicking [+] or [-] next to it.
The names of the hidden objects appear in grey:
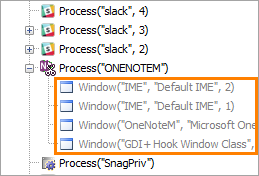
To sort the objects in the Object Browser, click the panel’s header. To change the sort order, click the header again. For information on possible ways of sorting, see Sorting.
You can also filter out the processes displayed in the tree using the buttons on the Object Browser toolbar. To learn more about filtering, see About Object Browser.
See Also
About Object Browser
Exploring Object Properties and Methods in the Object Browser
Types of Displayed Objects
Object Tree Models
Instrumenting Android Applications - Overview
Testing Android Applications
