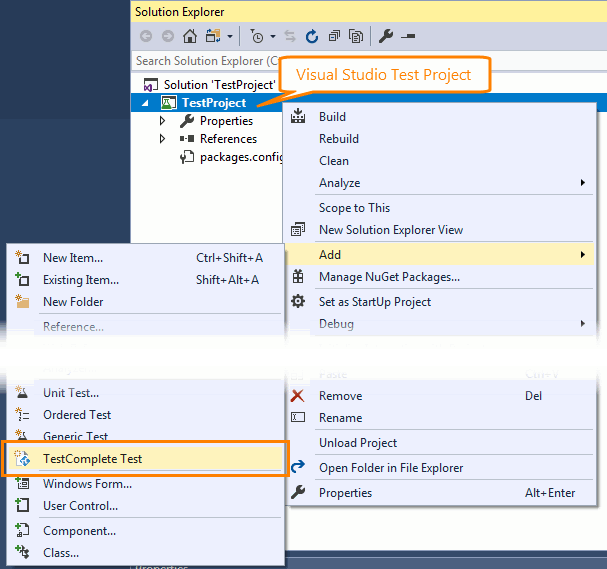TestComplete integration with Visual Studio is implemented with TestComplete 14 Visual Studio Integration Package. The package adds a new test item type to Visual Studio test projects, TestComplete Test:
You use it to add TestComplete projects and project suites to your Visual Studio test projects and run TestComplete tests from Visual Studio.
The package’s installation file is shipped with TestComplete. You can find the installation program in the <TestComplete 14>\VS Integration folder.
Install the package to:
-
Enable TestComplete integration with Visual Studio and run TestComplete tests from it.
-
(Obsolete) Enable TestComplete integration with Azure DevOps Services (formerly known as VSTS) or Azure DevOps Server 2019 or Team Foundation Server.
 This approach is obsolete; we do not recommend using it. To run your TestComplete tests as part of your build or release pipelines or as part of a test plan, use the new integration provided by the TestComplete test adapter. See Integration With Azure DevOps and Team Foundation Server.
This approach is obsolete; we do not recommend using it. To run your TestComplete tests as part of your build or release pipelines or as part of a test plan, use the new integration provided by the TestComplete test adapter. See Integration With Azure DevOps and Team Foundation Server.
Requirements
Depending on the tasks you are going to perform, the computer where you will install the integration must have the following software installed:
To run TestComplete tests from Visual Studio locally
-
One of the following Visual Studio versions:
-
Microsoft Visual Studio 2015–2019 (Community, Enterprise or Professional edition).
-
Microsoft Visual Studio 2013 (Community, Ultimate, Premium, or Professional edition).
-
Microsoft Visual Studio 2010–2012 (Ultimate, Premium, or Professional edition).
 Integration with Visual Studio 2010–2013 has become obsolete. It will be removed in one of the future releases.
Integration with Visual Studio 2010–2013 has become obsolete. It will be removed in one of the future releases. -
-
TestComplete 14 (or TestExecute 14).
(Obsolete) To run TestComplete tests as part of a pipeline
 Running TestComplete tests as part of a build or release by using the TestComplete Test item (.tctest) has become obsolete. We do not recommend using it to run your tests.
Running TestComplete tests as part of a build or release by using the TestComplete Test item (.tctest) has become obsolete. We do not recommend using it to run your tests.
Use the new integration instead.
| Note: | Use self-hosted (private) agents to run TestComplete tests. Running TestComplete tests on Microsoft-hosted agents is not supported. |
-
TestComplete 14 (or TestExecute 14).
-
Azure DevOps Server.
– or –
Team Foundation Server with the Team Foundation Build Service component.
– or –
Team Foundation Build Service.
– or –
Build and Release Agent for Windows.
– or –
Test Agent for Visual Studio.
 The build service or test agent must be running as an interactive process so that TestComplete could interact with the desktop and tested application’s UI.
The build service or test agent must be running as an interactive process so that TestComplete could interact with the desktop and tested application’s UI. -
One of Visual Studio versions supported by TestComplete (optional, if you use Team Foundation Build 2010 or 2012).
 |
If you have several editions of Visual Studio 2017 or 2019 installed on that computer, we recommend that you install TestComplete integration with all those editions. |
Installation
-
Install TestComplete (or TestExecute) on the needed computer. See Installing TestComplete.
-
In the TestComplete (or TestExecute) folder, find the package installation program:
<TestComplete 14>\VS Integration\VSIntegration.exe
-
Run the installation program and wait until all needed files are extracted. The installation wizard will guide you through the process.
-
In the installation wizard, select the integration features that are appropriate for Visual Studio (or Team Foundation tools) installed on your computer.
By default, the installation program installs the integration for all Visual Studio versions and tools installed on your computer.
Installing Integration in Silent Mode
You can install the integration package in silent mode (without user interaction) by using specific command-line arguments.
Running Silent Installation
-
Install TestComplete (or TestExecute) on the target computer.
-
In the TestComplete (or TestExecute) folder, locate the package installation program:
<TestComplete 14>\VS Integration\VSIntegration.exe
-
Run the installation using the /z"-silentmode" command-line argument. For example:
<path_to_installation_package>\VSIntegration.exe /z"-silentmode" -
The installation program will install the integration package without user interaction.
Supported Command-Line Arguments
You run integration installation in silent mode by launching its installation package with the following command-line arguments:
/z"-silentmode …"
This argument must be specified. It commands the installation program to run in silent mode.
-remove
The integration package is removed from the computer.
Verifying the Silent Installation Success
If an error occurs during the installation, the installation wizard displays an error message. It indicates that something went wrong. The absence of an error message indicates the installation has been completed successfully.
To determine whether the installation has completed successfully, you can also check the exit code of the installation. 0 indicates a successful installation. Other values indicate an error. For a complete list of error codes, see the following web page:
 helpnet.flexerasoftware.com/installshield19helplib/helplibrary/SetupLog.htm
helpnet.flexerasoftware.com/installshield19helplib/helplibrary/SetupLog.htm