When you launch TestComplete on your computer for the first time (after the product installation, the installation wizard launches TestComplete automatically), it displays the Welcome to TestComplete dialog suggesting that you activate the product.
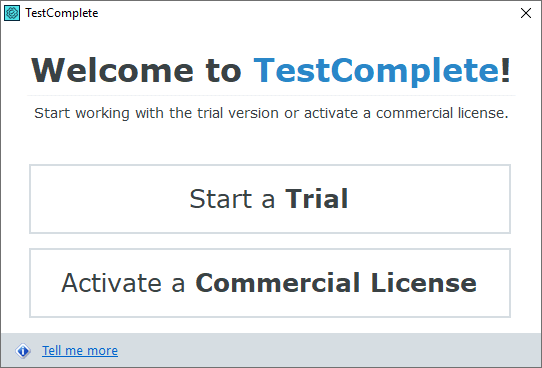
Before using TestComplete, you need to activate it. Activation is required even if you have a trial version of the product. In the dialog, you specify if you are going to use your TestComplete as a commercial, or trial version.
Difference Between Trial and Commercial Licenses
For complete information on differences, see the TestComplete Trial Information page on our web site.
Activate a License
-
To use the trial version of TestComplete
-
Click Start a Trial. TestComplete will send a request to the SmartBear web server to activate your license.
In certain cases, TestComplete may ask you to specify your name, email and some other information before sending a request.
-
If the SmartBear server responds successfully, TestComplete stores the license data on your computer, continues loading, and you see the TestComplete window.
In case of an error, you will see an error message. See the documentation for possible solutions, or use our Troubleshooter to fix the problem.
If you do not have an Internet connection on your computer, click Start a Trial in the Welcome dialog. TestComplete will suggest using the offline activation mode. In this mode, you exchange data with the SmartBear license server manually. Choose this mode and follow the instructions you will see on screen.
-
-
To use a commercial license of TestComplete
Click Activate a commercial license and follow the instructions you will see on screen.
Troubleshooting
You can also try resolving the problem by using the Licensing Troubleshooter on our web site:

