This dialog is displayed at design time, when you are trying to display the Mobile Screen window or perform some operation with a mobile device, and there are several devices connected to your computer. For instance, the dialog is shown when you click the Show Mobile Screen toolbar item. TestComplete invokes the dialog so that you can specify the device you want to work with.
Below is a sample view of the dialog:
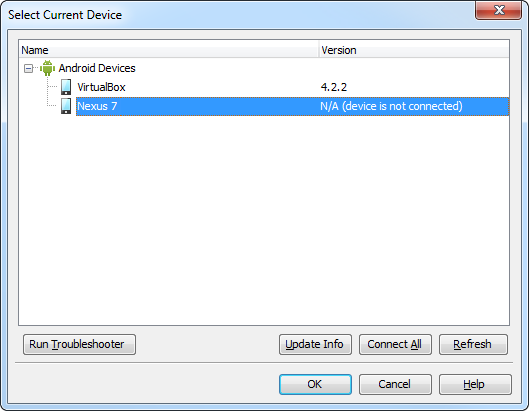
Device List
The dialog lists all the devices that are connected to your computer. The dialog updates the device list automatically when you connect or disconnect a device. To force the update, click Refresh.
For each device, the dialog displays the device name and the version of the operating system installed on the device.
Update Info and Connect All Buttons
It may take some time to retrieve the version of the operating system from a device, so the dialog does not do this by default. For the devices, whose operating system version has not been obtained yet, the Version column displays N/A (the device is not connected). To obtain version information, select the device in the list and click Update Info. Click Connect All to perform this operation for all the devices with an unknown OS version.
Selecting the Current Device
To select a device to work with, choose the needed device in the dialog and click OK. Click Cancel to close the dialog without specifying a device.
Troubleshooting Connection Problems
If you face any problems with connecting to a needed device, you can click Run Troubleshooter and use the consequent Mobile Troubleshooter to resolve the problems. The troubleshooter can also help you contact the SmartBear Support Team and collect information needed to submit a request.
See Also
About Mobile Screen Window
Connecting TestComplete to Android Devices
Preparing iOS Devices
