This topic describes integration of TestComplete and a TortoiseGit client. Integration with a TortoiseGit client gives you more abilities to work with Git from TestComplete IDE
What Is TortoiseGit?
TortoiseGit is an open source GUI client for Git. TortoiseGit significantly facilitates and simplifies your interaction with Git. It operates as a standalone application and as a Microsoft Windows shell extension. The latter adds a number of Git-related commands to the context menu of the Windows shell. Besides, TortoiseGit dialogs can be invoked by third party applications, for example by TestComplete.
You can download TortoiseGit for free from here —
Enabling Integration of TestComplete and TortoiseGit
To enable integration with TortoiseGit:
- Start TestComplete.
- Select Tools | Options | Source Control from the main menu to open the Source Control Options dialog.
- Make sure that "Git Plugin" is set as the value of the Current source control plugin setting.
- Enable the Use TortoiseGit client option.
- Click OK to close the Source Control Options dialog.
Working With TortoiseGit From TestComplete
Once the TortoiseGit integration is enabled, new commands appear in the Source Control submenu of the Project Explorer’s context menu, the File | Source Control menu of TestComplete and the Source Control toolbar.
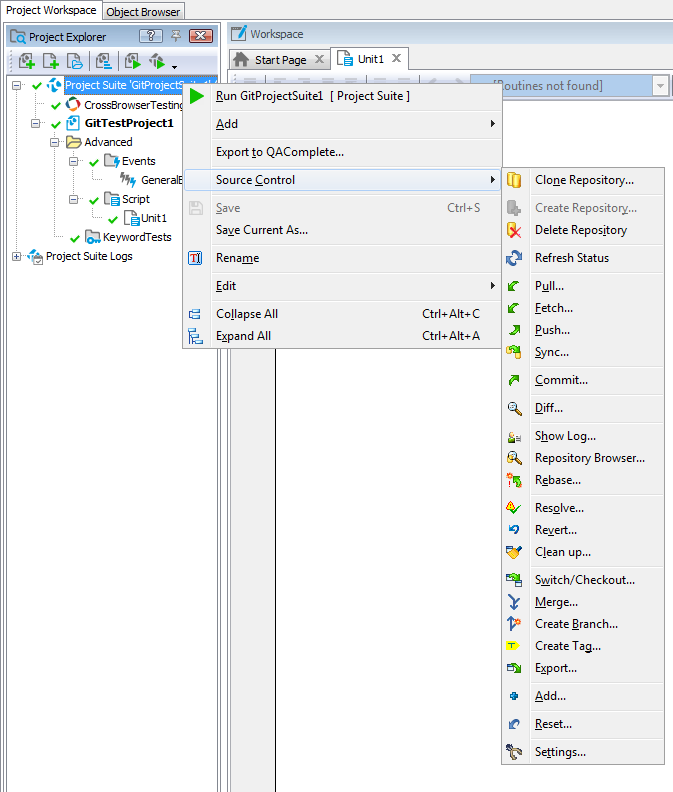
Items of the Source Control menu with TortoiseGit integration enabled.
These commands allow you to call TortoiseGit dialogs directly from TestComplete. Some of TortoiseGit dialogs replace the analogous built-in dialogs of TestComplete, while others provide new ways of interaction with Git.
Integration with TortoiseGit appends the following items:
 Sync Sync |
Opens the Synchronization dialog of a TortoiseGit client. Use this dialog to synchronize your working copy with a remote repository. |
 Diff Diff |
Opens the Diff dialog of a TortoiseGit client. Use this dialog to see what changes you have made in your working copy. |
 Repository Browser Repository Browser |
Opens the Repository Browser dialog of a TortoiseGit client. Use this dialog to see all files of a revision without switching to it. |
 Rebase Rebase |
Opens the Rebase dialog of a TortoiseGit client. Use this dialog to rebase the commit history. |
 Resolve Resolve |
Opens the Resolve dialog of a TortoiseGit client. Use this dialog to resolve file conflicts. |
 Revert Revert |
Opens the Revert dialog of a TortoiseGit client. Use this dialog to revert local changes. |
 Clean up Clean up |
Opens the Cleanup dialog of a TortoiseGit client. Use this dialog to remove untracked files from the working tree. |
 Switch/Checkout Switch/Checkout |
Opens the Switch/Checkout dialog of a TortoiseGit client. Use this dialog to switch between branches. |
 Merge Merge |
Opens the Merge dialog of a TortoiseGit client. Use this dialog to merge changes made in one branch back into another branch. |
 Create Branch Create Branch |
Opens the Create Branch dialog of a TortoiseGit client. Use this dialog to create new branches. |
 Create Tag Create Tag |
Opens the Create Tag dialog of a TortoiseGit client. Use this dialog to tag particular revisions. |
 Export Export |
Opens the Export dialog of a TortoiseGit client. Use this dialog to create a copy of your working tree without any .git directories. |
 Add Add |
Opens the Add dialog of a TortoiseGit client. Use this dialog to add new files to a repository. |
 Settings Settings |
Opens the Settings dialog of a TortoiseGit client. |

 What Is TortoiseGit?
What Is TortoiseGit?