Now we can run our simple test to see how TestComplete simulates user actions.
Before running a test, make sure it starts with the same initial conditions that existed when the test was created. For instance, the test designed for mobile applications must select which of the mobile devices it will currently work with. For this purpose we use the Select Device keyword operation in the beginning of the test. Besides that, the test almost always requires that the tested mobile application be deployed onto the device and launched on it. In our case, to launch and deploy our tested application, we used the Run TestedApp keyword operation and enabled the Deploy to the device on start parameter of the tested application.
To run the recorded test, simply click  Run Test on the test editor toolbar:
Run Test on the test editor toolbar:
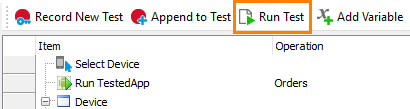
TestComplete will start executing test commands. In our case, the test will open the order and change the customer name from Samuel Clemens to Mark Twain, and then verify whether the name has changed.
| Note: | Do not move the mouse or press any keys during the test execution. Your actions may interfere with the actions simulated by TestComplete, and the test execution may go wrong. |
After the test execution is over, TestComplete will restore its windows and display test results. In the next step we will analyze them.
Some notes about the test run:
-
During the test execution, TestComplete displays an indicator in the top right corner of the screen:
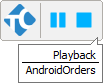
The indicator displays messages informing you about simulated test actions.
-
TestComplete executes test commands until the test ends. You can stop the execution at any time by clicking
 Stop on the Test Engine toolbar or in the indicator or by selecting Test | Stop from the TestComplete main menu.
Stop on the Test Engine toolbar or in the indicator or by selecting Test | Stop from the TestComplete main menu.You can pause the test execution by clicking
 Pause. During the pause, you can perform any actions needed. For instance, you can explore the test log or check test variables and objects using the TestComplete Watch List or Locals panel or the Evaluate dialog (see Debugging Tests).
Pause. During the pause, you can perform any actions needed. For instance, you can explore the test log or check test variables and objects using the TestComplete Watch List or Locals panel or the Evaluate dialog (see Debugging Tests).
For complete information on running tests in TestComplete, on project settings that affect the runs and on the test execution, see Running Tests.

 Prev
Prev