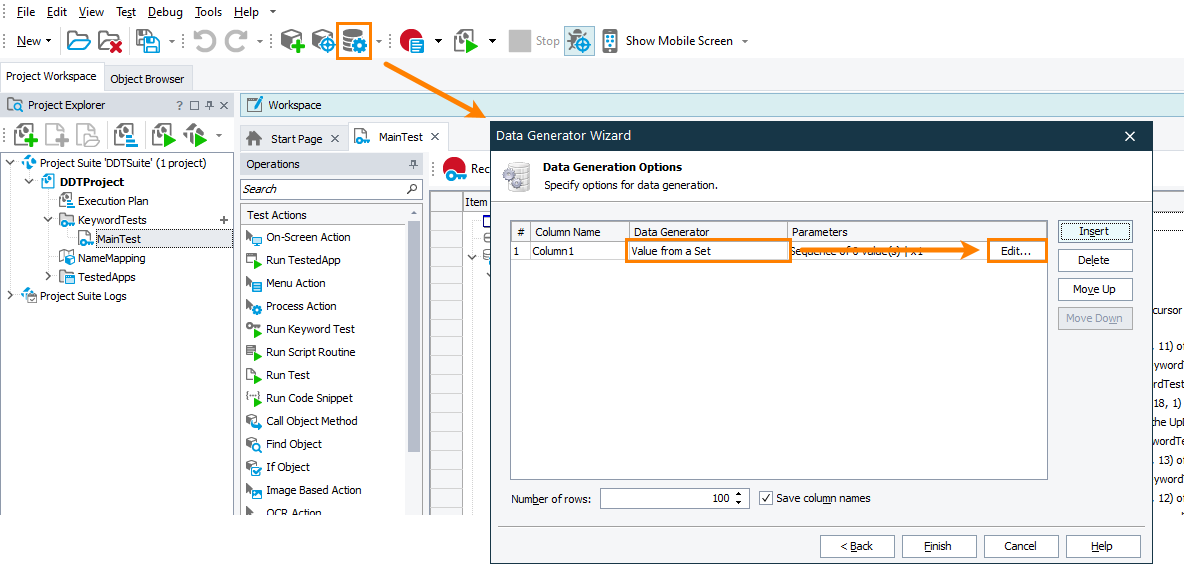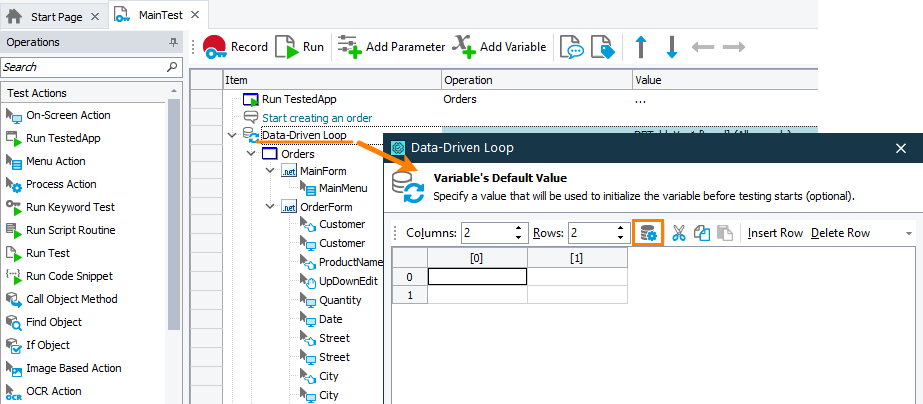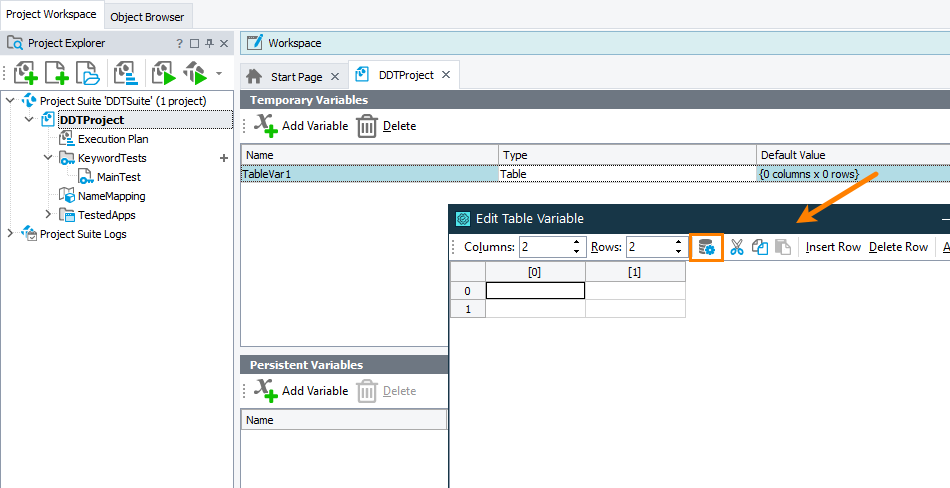The Value from a Set generator is used to generate arbitrary values. For this purpose, the generator takes values from a list of custom values. Using this generator type you can populate the desired Excel file or TestComplete Table variable with values from the specified list and then use this data in your tests.For more information on preparing test data, see Preparing Data for Data-Driven Testing.
To open the generator
-
Click
 on the Tools toolbar or select Test > Generate Data from the main menu to call the Data Generator wizard.
on the Tools toolbar or select Test > Generate Data from the main menu to call the Data Generator wizard. -
In the wizard, select the data storage.
-
On the Data Generation Options page of the wizard, for the needed value, select Value from a Set in the Data Generator column.
-
Click Edit in the Parameters column.
– or –
-
When adding a data-driven loop to a keyword test, select a table variable to store loop values.
-
On the Variable’s Default Value page of the wizard, click
 on the toolbar.
on the toolbar.
– or –
When editing a table variable, click  on the Edit Table Variable wizard toolbar.
on the Edit Table Variable wizard toolbar.
Parameters
For the Value from a Set generator, you can specify the following parameters:
Custom values
Specifies the list containing the values that will be used to generate data. By default, this list is empty. To add a new custom value, click Add and then specify the desired value. To load the desired values from a text file, click Load Values from File and select the desired file in the ensuing Open File dialog.
 |
To load values from a file, the file must contain one value per line. |
 |
If the Custom values list is not empty and you click the Load Values from File button, the existing values will be replaced with the values loaded from the file. |
To delete a value, select it in the Custom Values list and then click Remove. To delete all the custom values from the list, click Clear All. To change the value order, use the Move Up and Move Down buttons.
Generation mode
Contains a drop-down list that allows you to specify generation modes. The available modes are:
-
Random - Select this mode to generate a random collection of values that are specified in the Custom Values list.
-
Sequential - Default. Select this mode to generate a sequence of values that are specified in the Custom Values list. In this case, the values will written in the same order they are presented in the list.
Duplicate each value … time(s)
Specifies how many times each generated value will be duplicated. The default value of the parameter is False.
After you specify the needed parameters, you can obtain the sample values that have been generated by the engine. The values are displayed in the Sample field.
Also, you can discard all the changes you made in the generator’s parameters and restore the parameters set by default. For this purpose, click Set Default Values below the Sample field.
If you are going to use the same settings in several variables or if you configure one generator in the same manner from time to time, it is much easier to save the selected generator with the specified parameter values as a user-defined generator. For this purpose, click the Save to User-Defined button below the Sample field.
If the user wants to use files with UTF-8 or UTF-16 encoding, the files must contain the BOM.
For more information on generating test data, see Using Data Generators.
See Also
Generators
Custom String Generator
Using Data Generators
Generate Data Dialog