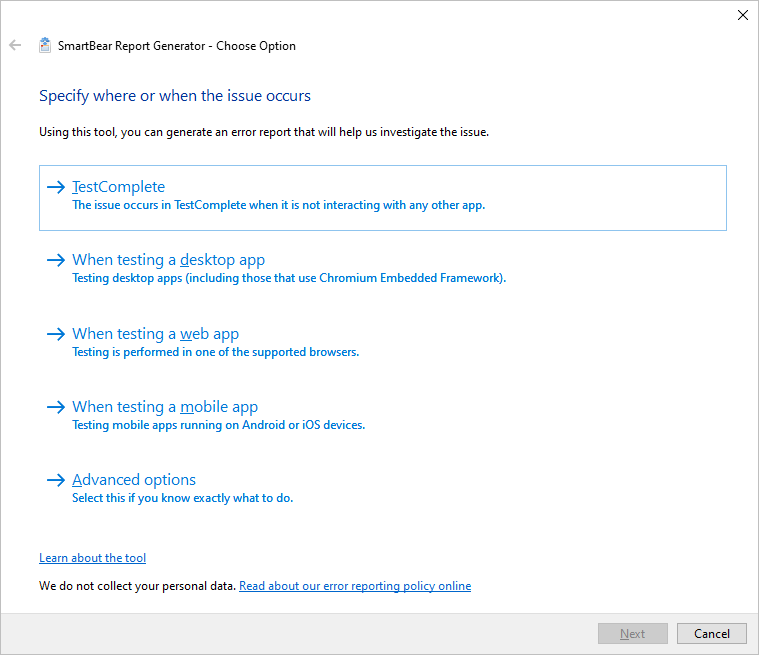You use the Report Generator utility to create dump files and event logs of applications and processes running in the system.
 Do not confuse these dump files and event logs with test logs that TestComplete generates after the test run is over.
Do not confuse these dump files and event logs with test logs that TestComplete generates after the test run is over.
You can create event logs and dump files in the following ways:
From the command line
You can control the Report Generator from the command line. For example, the following command starts the Report Generator and monitors TestComplete:
ReportGenerator.exe --product-only
For detailed information on the Report Generator command-line arguments, see Report Generator Command Line.
From Report Generator UI
-
Launch the ReportGenerator.exe executable. The Report Generator will open the Choose Option page of the Report Generator wizard. The page assists you in selecting an application or process for which the utility will gather data:
-
Select from the list what type of operation you wish to monitor:
-
To monitor the product itself (for instance, TestComplete or TestExecute), select the product name.
-
To monitor a specific application, select the application type: desktop, web, or mobile.
-
To specify the needed process manually, select Advanced options.
-
-
The next page depends on the option selected on the first page of the wizard. For instance if you have selected to trace a desktop application, the Report Generator will show the page where you can specify the needed application. To learn more, see the descriptions of the pages in the Report Generator Pages section.
-
The last page of the wizard assists you in reproducing an issue and generating an error report. On the page, you can view the state of the monitored applications and generate memory dump files for the monitored applications.
-
After all the needed data is collected, you click Save and save the generated report. The report is packed to a ZIP archive that contains the dump files and the captured event logs.
By default, the name of the archive has the following format: SmartBear error report - application_name.zip, where application_name corresponds to the name of the monitored application or process. You can accept the default name of the ZIP archive and its location or specify a name and path you need.
The Report Generator will create and pack the report and then exit.
See Also
Introducing Report Generator
Report Generator Pages
Report Generator Command Line

 From the command line
From the command line