This dialog allows you to specify an individual keyboard shortcut for each item of toolbars, menus and context menus that can be displayed in the TestComplete user interface. To call the dialog, select Tools | Customize Keyboard from the TestComplete main menu.
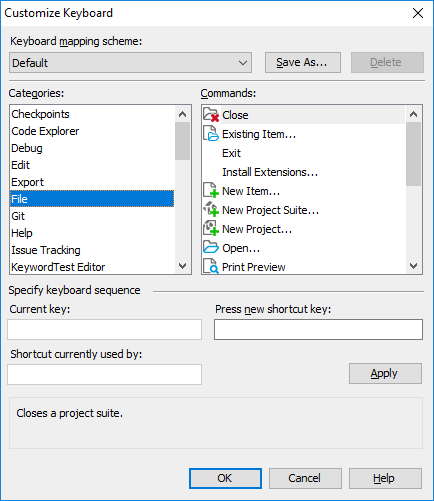
| Note: | The keyboard shortcuts for the Record, Run, Pause, Stop and some other commands are specified in TestComplete General | Global Shortcuts options. These shortcuts are system-wide, that is, work even if another application currently has the input focus. |
The Keyboard mapping scheme dropdown box lists all of the existing collections of shortcut keys. Some of these schemes are predefined ones, which means that you can neither change, nor delete them. To view or change a specific scheme, select it from the list. The scheme that is chosen when you click OK in the Customize Keyboard dialog will be applied to the TestComplete user interface. To copy the current scheme to another name, click Save As and then in the resulting dialog enter the desired name for the scheme. To remove the current scheme from the list, click Delete.
The Categories list box displays names of toolbars, panels and menus. Once you select something in this list, all the items the chosen toolbar, menu, or context menu holds are displayed in the Commands list box. Using these list boxes you can quickly locate the desired command.
The Press new shortcut key box lets you press a key combination to be used for the currently selected command. You can use one or more modifier keys: CTRL, ALT, or SHIFT.
 |
You cannot assign the following keys: ALT, SHIFT, or CTRL without another key; TAB, HOME, END, PAGE UP, PAGE DOWN, Windows key, Application key, any of the ARROW keys, or ENTER. |
Once you have entered the key combination, you should click Apply in order to bind this combination to the selected command in the chosen keyboard mapping scheme.
| Note: | If there is no scheme specified yet, you will be asked to create a new one: all you need to do is simply enter an appropriate name for the scheme in the subsequent dialog and click OK to confirm the scheme creation. If the current scheme is predefined, you will be asked to save this scheme under a different name and thus save the shortcut in this newly created scheme. |
The new assignment will be added to the Current key box. If the key combination is already assigned to another command, the new assignment will not be performed. Instead, the Shortcut currently used by box will display that command. To replace the shortcut with a custom shortcut key combination you can either delete the old assignment and then specify the same key combination for the desired command (this way is not possible for predefined keyboard mapping schemes), or define a new scheme.
To delete the entire shortcut key combination, leave the Press new shortcut key box empty and click Apply.
To save the changes you have made in the Customize Keyboard dialog, click OK. If you click Cancel, all the changes will be discarded, including those applied by clicking the Apply button.
See Also
Key Mapping
Global Shortcuts Dialog
Working With TestComplete Toolbars and Menus
