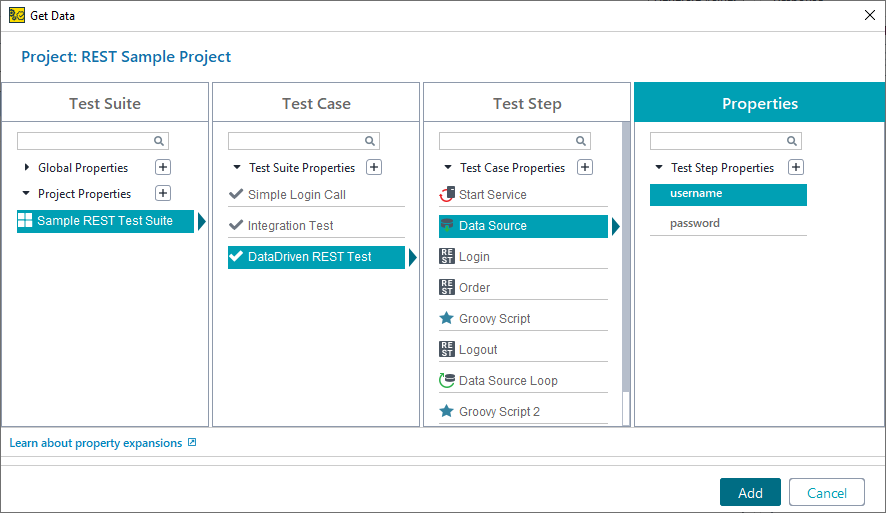The Get Data dialog allows you to visually select the desired property to command ReadyAPI to specify the required property expansion. This topic describes how to use the dialog.
| Note: | By using this dialog, you cannot select the environment and system properties. To use them in your property expansion, you have to specify them manually. |
To open the dialog, right-click the place where you want to add property expansion and select Get Data. Also, some text fields contain an ellipsis button that calls this dialog, as well.
The Test Suite, Test Case, Test Step, and Properties columns contain available properties at the corresponding levels.
Filter Test Items
To filter a list of displayed items, specify the name of the desired item in a search box at the top of the column.
| Tip: | To remove input from the search box and restore the full list of items, click X to the right of the search box. |
Select a Property
To select a property:
-
Select the project, test suite, or test case, to which the desired property belongs.
-
Select the desired property and click Add at the bottom of the dialog, or simply double-click the needed property.
If the specified property contains XML or JSON data, ReadyAPI will invoke a dialog, where you can specify the path to an element or attribute to get data from.
Add a Property
If needed, you can add custom properties to your project, test suite, or test case directly in the Get Data dialog. To do this, you use the ![]() buttons. For example, the button next to the Project Properties item creates a new project property.
buttons. For example, the button next to the Project Properties item creates a new project property.
To add a new custom property:
-
Click
 next to the item where you want to create a property.
next to the item where you want to create a property. -
Specify the name and value of the new property and click Create.