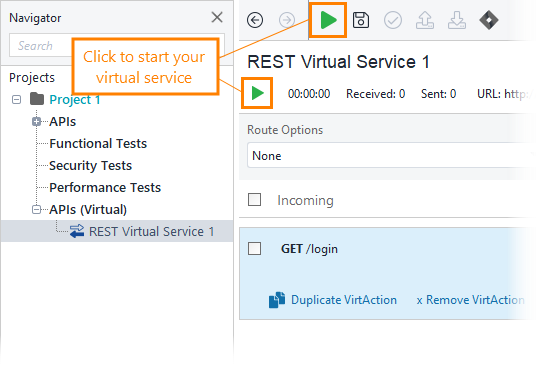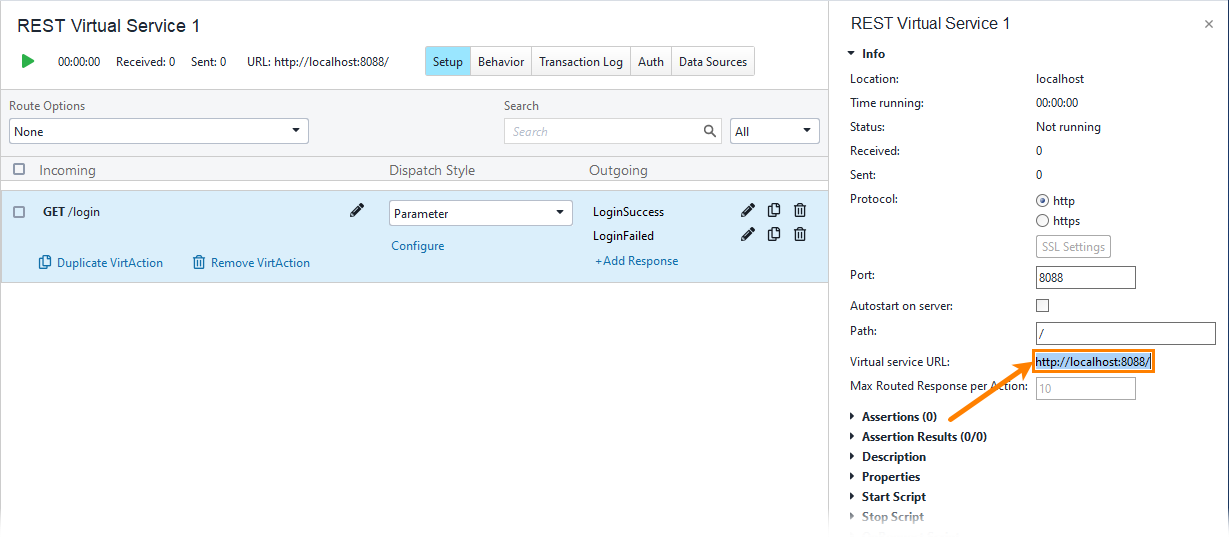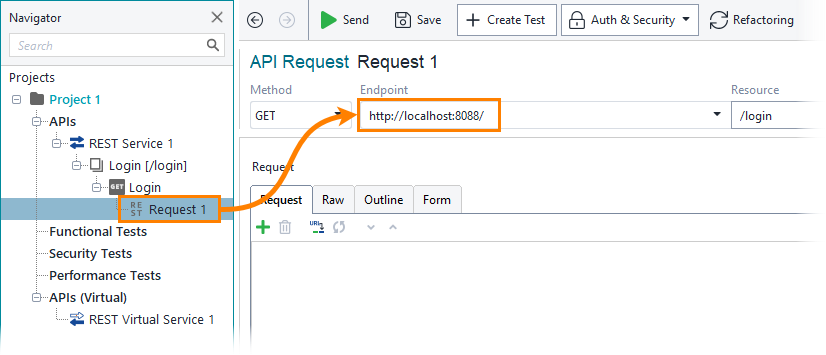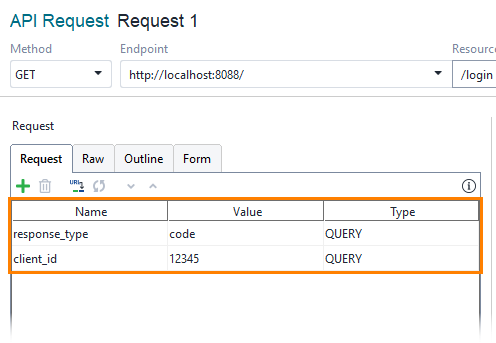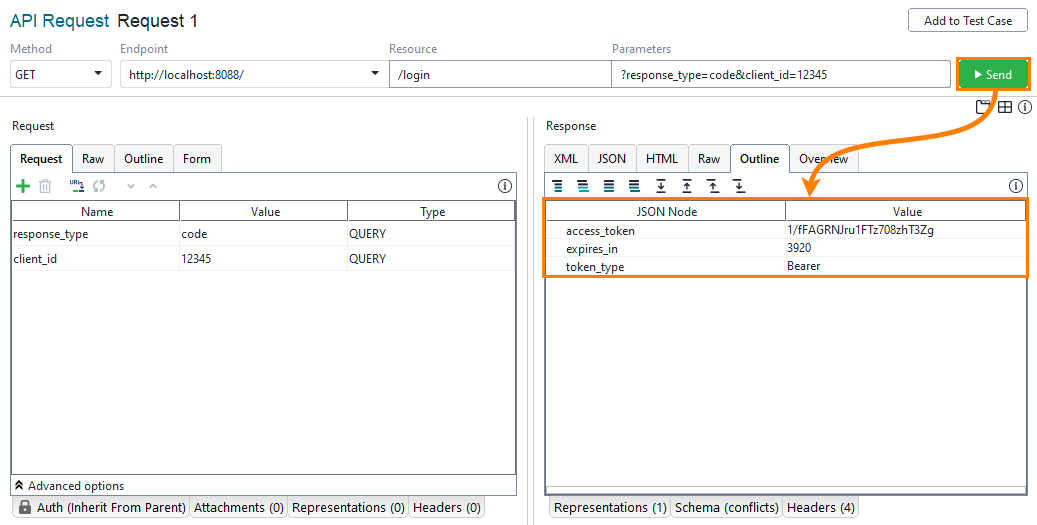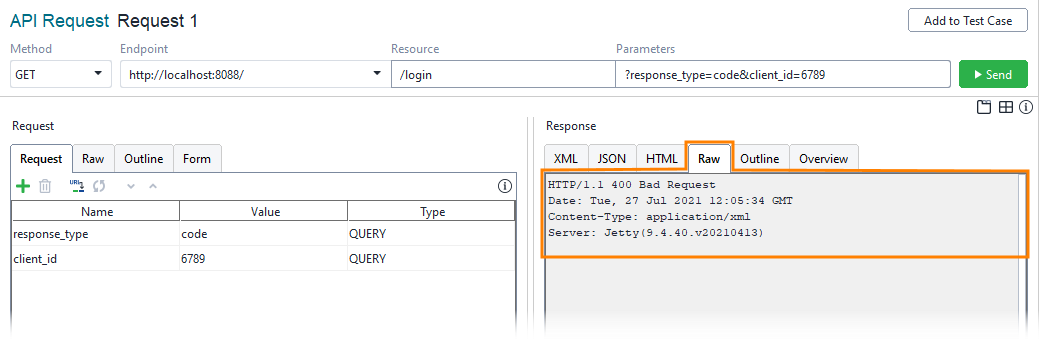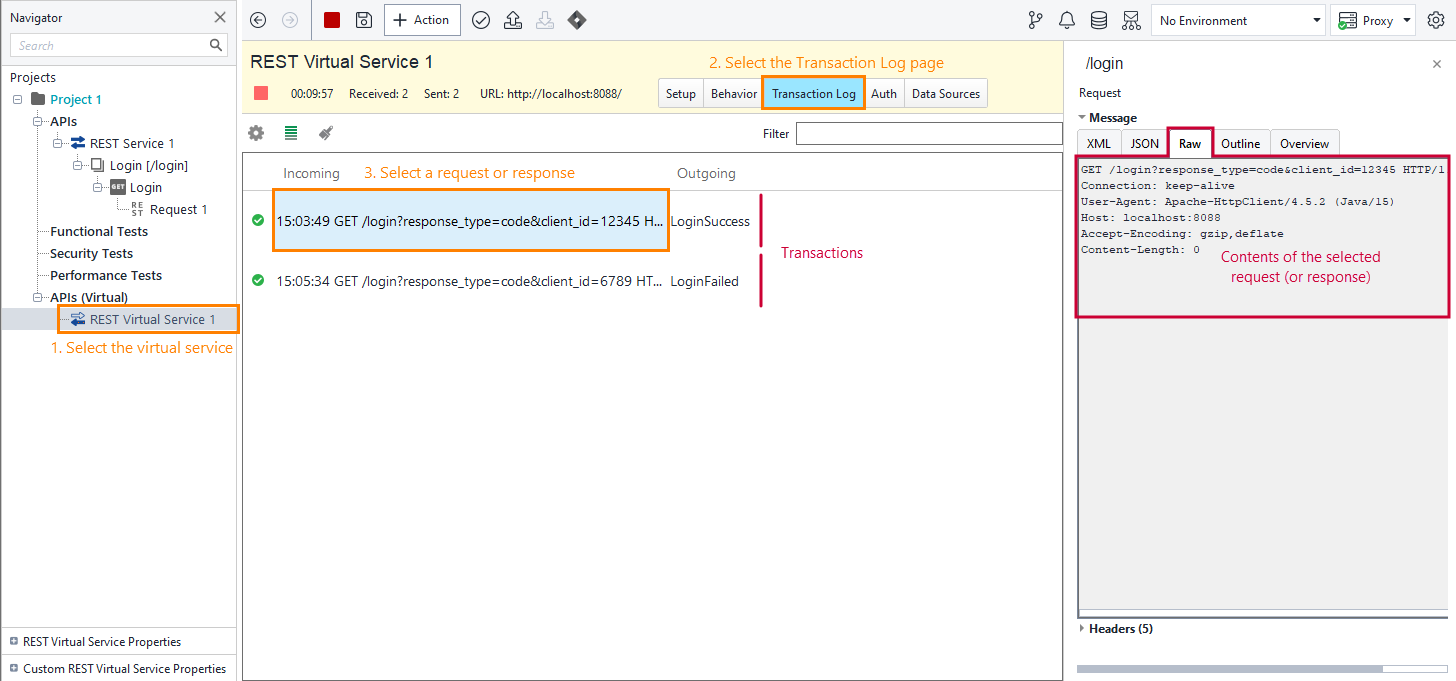Now that your project contains a configured virtual service, you can start and test it.
Starting a virtual service
You can run virtual services on your computer or on other machines in your network. To run on other machines, you install VirtServer on them (see Running Virtual Services).
In this tutorial, let’s run the virtual service on your computer. To do this, click ![]() Run in the service editor:
Run in the service editor:
| Note: | It is prohibited to run several web servers or services on the same port. If you already have some other web service or web server working on the port, on which your virtual service is working, the run will fail. Change the service port number and try starting the service again.
Also, if you run a virtual service that uses request routing, you can run only one service at a time in ReadyAPI. You can run multiple virtual services that use request routing on a remote computer that has VirtServer installed. |
Creating test request
After your virtual service started, we can send requests to it.
-
Select the virtual service in the Navigator panel to view its properties, and copy the value of the Virtual service URL field:
-
Expand the APIs node in the Navigator panel. When you added an operation to your virtual service, ReadyAPI automatically generated an API specification for your virtual service and added the operation to that specification:
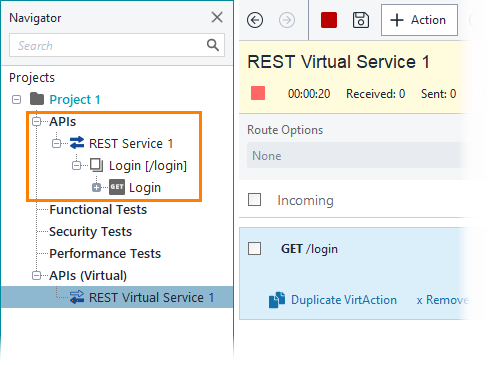
-
Open the request editor and specify the endpoint your virtual service uses (
http://localhost:8088/in our case): -
Now, we need to specify request parameters. To do this, click
 and enter data in the table. Add the following two parameters:
and enter data in the table. Add the following two parameters:Name Value Type response_type code QUERY client_id 12345 QUERY Here is what the editor looks like now –
Running test request
-
To simulate a request, click
 in the request editor.
in the request editor. The service will process the request. You will see the LoginSuccess response contents in the editor:
-
Change the client_id parameter to some other value and run the request again. The virtual service dispatcher will choose the LoginFailed response:
In the request editor, you can see the request parameters and the response contents, and check whether your virtual service works as expected. You can also see the request and editors on the Transaction Log page in the virtual service editor:
-
Select your virtual service in the Navigator panel and switch to the Transaction Log page of the virtual service editor.
-
Each row on the page corresponds to a transaction, that is, to the request-response pair.
To view contents of a request or response, simply select this request or response on the page. You will see the contents on the right (see the image above).
After you send requests and see results, stop the virtual service. To do this, simply click ![]() Stop in the service editor.
Stop in the service editor.