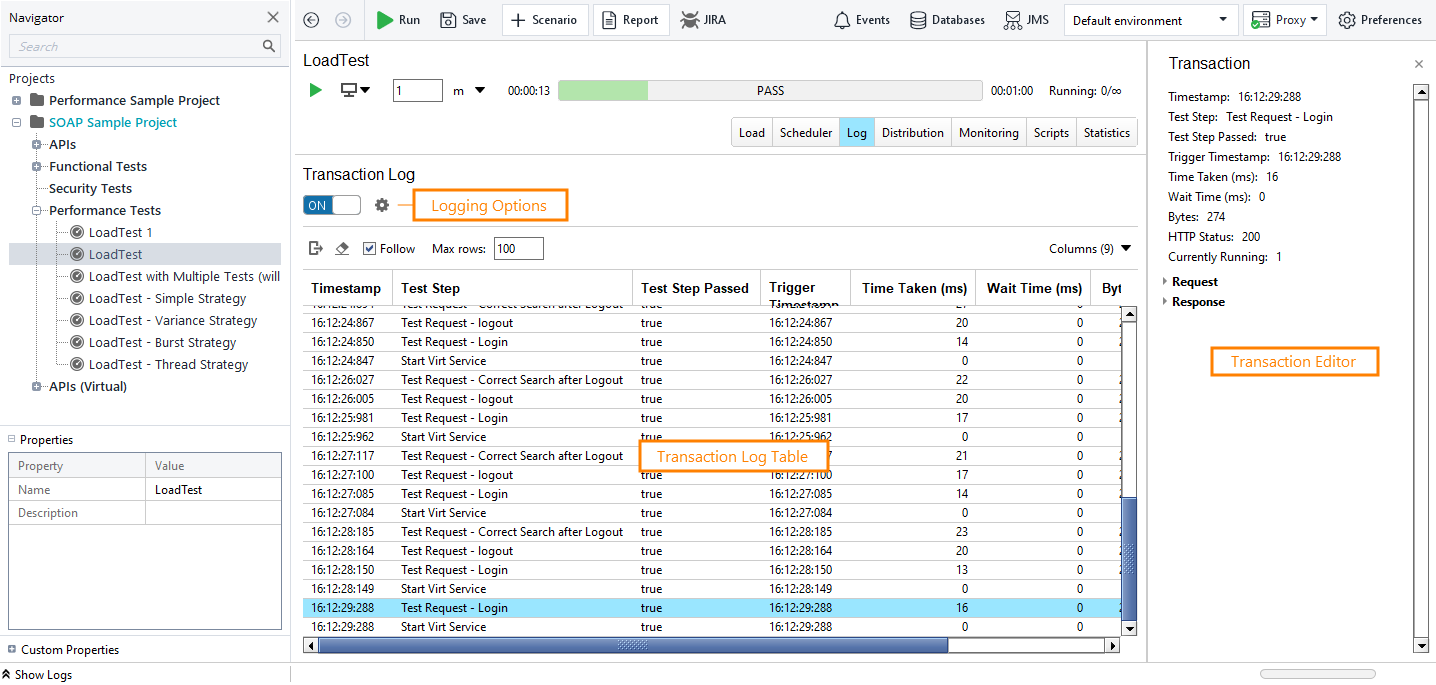The Transaction Log page displays information about simulated virtual users and simulation results. You can use this page for debugging, for example, to find the cause of an issue that occurred during your test run.
Each row of the Transaction Log table contains information on a request simulated by an individual virtual user. The Transaction inspector on the right shows the information about the selected request.
To pause and resume logging, use the on or off switch.
By default, the Log is empty. You need to enable logging and select logging conditions.
Configuring Request Logging
To set up logging rules, click ![]() and configure conditions in the subsequent dialog. See Configuring Request Logging for more information.
and configure conditions in the subsequent dialog. See Configuring Request Logging for more information.
Transaction Log Columns
The Transaction Log table has the following columns:
| Column | Description |
|---|---|
| Timestamp | The time when the row was added to the log. |
| Test Step | The simulated test step. |
| Test Step Passed | True if the test step has passed, false otherwise. |
| Trigger Timestamp | The time when the virtual user started the test step run. |
| Time Taken | How long in milliseconds the simulation took, excluding wait time. |
| Wait Time | The number of milliseconds ReadyAPI was waiting for the server to accept the request. |
| Bytes | The size of the request and response. |
| HTTP Status | HTTP Status code of the received response. |
| Currently Running | The full number of virtual users that were working at the time when the selected test step has over. |
| Request | Contents of the request sent to the server. |
| Response | Contents of the response received from the server. |
Details
To see details about the test step in the Transaction inspector on the right, select the row from the table. All table values will be listed at the top of the editor.
To display contents of the request or the response, open the Request or Response section respectively.
| Note: | Unlike the Raw tab in the Functional Tests interface, the Raw tab in Transaction Log shows only the request or response body. |
To see request or response headers, click Headers in the Request or Response section respectively.
Exporting Log Data
To export log data, click ![]() , select the directory to which you want to save the statistics and click Save.
, select the directory to which you want to save the statistics and click Save.
Clearing Log Data
To delete all rows in the log, click ![]() and confirm your choice.
and confirm your choice.
Selecting the Latest Record Automatically
If the Follow check box is selected, the last added row will be automatically highlighted. The information about the last logged user will appear on the Transaction Log Inspector when the logging stops.
Changing the Number of Rows Displayed
Enter the maximum number of rows you plan to display in the Max rows field.