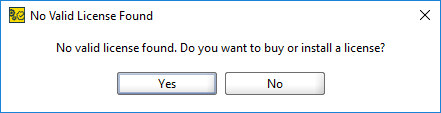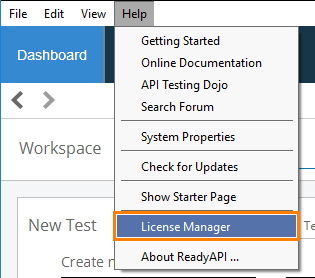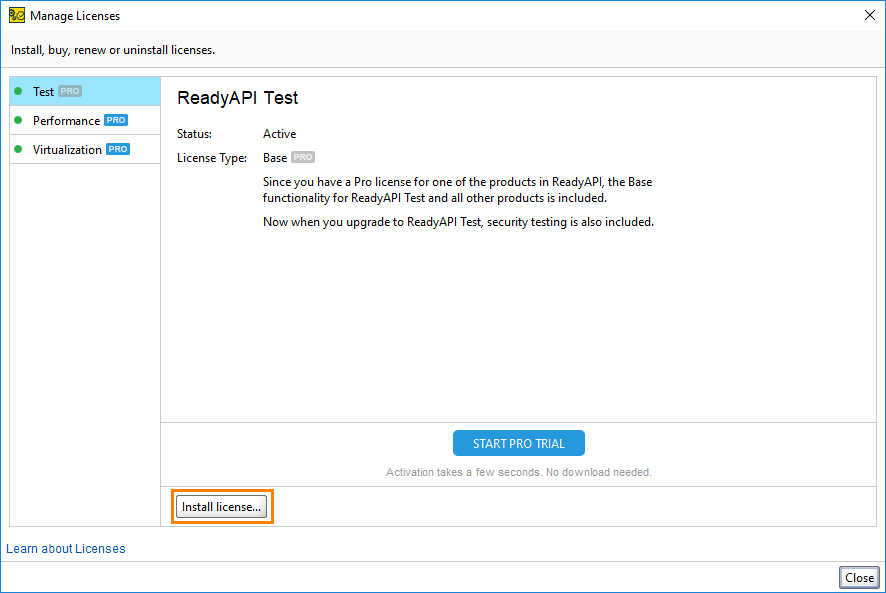|
Important Notice for ReadyAPI Customers |
ReadyAPI has moved to SmartBear License Management and from October 2023, file-based licensing will be retired. As of September 2023, all licenses issued for your subscription term will be ID-based licenses by default. If you are not currently on ID-based licensing, it's time to migrate immediately. File-based licensing will no longer be supported as of October 2023. This means that technical support requests related to file-based licensing will not be accommodated. If you encounter technical issues that you're unable to resolve, it could lead to service interruption. For customers still in the process of migration, we recommend reaching out to your Account Manager to discuss your migration plan. Alternatively, you can log a support request with our Customer Care Team for assistance.
For more details regarding licensing support, please refer to this link.
This topic describes how to activate a fixed license offline. This mode is not recommended. Use it only if your computer does not have an Internet connection. Otherwise, use the online activation mode.
| Note: | You can also use a Floating license. |
Apply license
-
Launch ReadyAPI.
-
If you do not have an active license, ReadyAPI will display a message asking you to activate a license:
Click Yes.
-
If you have an active license for any tool, select Help > License Manager from the main menu:
-
-
In the License Manager dialog, select the tool for which you want to install the license, or select any tool if you want to install a bundle license. Click Install License:
-
In the Install License wizard, select License from file and specify the name of your license file (.zip or .key) in the License from File box. You can either type the file name, or click Browse and choose the file in the subsequent dialog.
Note: You can find the license file in the email message that you received from SmartBear after requesting a ReadyAPI license. There is no need to unzip the license file. You can specify the
.zipfile name.Tip: To learn how to check out a Floating license, see Check Out Floating Licenses. -
Click Next.
Activate license
-
On the next page of the wizard, select Offline
Note: The Online and Online with Proxy options correspond to online activation. See Online Activation. -
The wizard shows instructions on what you should do and the data you must send to the SmartBear license server:
-
Please go to offline activation/deactivation page, choose the ‘Activate License’ action and fill in the form with the License Number and the Activation Key.

Proceed with the activation only after you receive an email with an activation key from SmartBear.
Usually, this happens within several minutes.
-
-
The SmartBear license service will activate your license and provide you with the activation file that you can use to activate your local ReadyAPI copy.
Copy the activation.key file to the computer where you want to activate the license

Do not rename the activation file. It may cause an error. -
Click Next.
-
On the next page, specify the key file you received from the SmartBear license server and click Finish to complete the activation.
Install renewal license
You can install a renewal license after receiving it. Click Install License and specify the license. When the start date of the renewal license comes, ReadyAPI will automatically bring up the activation dialog with the same credentials as those of your previous license. If you deactivate the license, both licenses will be deactivated and exported to a single file.
| Note: | After you activate a license, it becomes bound to your computer. You cannot activate this license again until you deactivate it.
|
In case of an error
In case of an error, you will see a message explaining the problem. See Troubleshooting for information on typical issues and possible solutions.
If you are unable to solve the problem, contact our Support Team. We will be glad to help you.