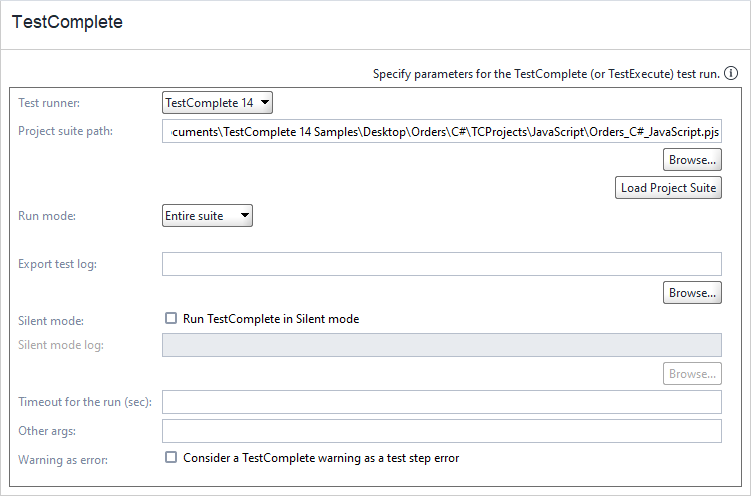About TestComplete step
Use the TestComplete test step to run TestComplete tests as part of your ReadyAPI test cases.
Requirements
-
 To use this test step, you need a ReadyAPI Test license. If you do not have it, you can request it on our web site or start a trial.
To use this test step, you need a ReadyAPI Test license. If you do not have it, you can request it on our web site or start a trial. -
This test step can run only on computers working under a Windows operating system.
-
To run the test step, you need to have either TestComplete or TestExecute on your computer.
Tip: You do not need TestComplete or TestExecute to create and configure the test step. That is, you can do this on Linux or Mac computers. -
On Windows 8 and later, you must run ReadyAPI and TestComplete with elevated permissions if you want to use the TestComplete test step.
-
To run the test step on Windows 10, you need to disable the Enable support for testing Windows Store applications option in your TestComplete.
-
You need to copy your TestComplete project to the computer, where you are going to run your ReadyAPI test.
 |
The test step fails to start if TestComplete or TestExecute is already running in the system. You need to close running instances of these products before the run. |
Editing TestComplete test step
You can modify settings of the test step in its editor:
ReadyAPI runs TestComplete (or TestExecute) through the command line. The test step’s properties help you specify command-line arguments for the run. For more information on the TestComplete command line, see the TestComplete documentation.
Test runner
Specifies the product – TestComplete or TestExecute – and its version to be used for the test run. ReadyAPI fills in this drop-down list automatically according to the information found on your computer.
| Tip: | If you configure the test step on a Linux or macOS computer, you can specify the appropriate test runner by using the Test runner property in the property panel (see below). |
Project suite path
Required. The fully-qualified path to the TestComplete project suite’s file.
Load Project Suite
Click to analyze the specified project suite and fill in the Project, Unit, Routine and other drop-down lists with the corresponding values.
Run mode
Specifies the type of the test to run. You can choose one of the following values:
| Run mode | Description | ||
|---|---|---|---|
| Entire suite | Runs the entire project suite (all projects in the project suite). | ||
| Project test |
Runs test items of the specified TestComplete project. Similar to the /project command-line argument.
|
||
| Keyword test |
Runs a keyword test. Similar to the combination of the /project and /test command-line arguments.
|
||
| Script test |
Runs a script routine. Similar to the combination of the /project, /unit and /routine command-line arguments.
|
||
| Other test |
Runs an arbitrary test in the specified TestComplete project. Similar to the combination of the /project and /test command-line arguments.
|
Export test log
Optional. Similar to the /ExportLog command-line argument. Specifies the fully-qualified name of an .mht or .tcLogX file, to which TestComplete (or TestExecute) will export test results after the test run is over.
 |
The specified file should not exist. Otherwise, TestComplete (or TestExecute) will fail to run the test. |
Silent mode
Similar to the /SilentMode command-line argument. Specifies whether TestComplete (or TestExecute) will run in Silent mode. In Silent mode, TestComplete (TestExecute) does not display any dialogs and user messages on the screen. TestComplete (TestExecute) handles these dialogs and messages as if you clicked a default button in them. It saves information about these dialogs and messages to the log file specified by the Error Log property.
Silent mode log
Optional. Used with the Silent Log property only.
Specifies the fully-qualified path to the file, to which TestComplete or TestExecute will save information about dialogs and messages that should be (but are not) displayed when TestComplete (TestExecute) is working in Silent mode.
By default, TestComplete (TestExecute) saves the Silent.log file to the following folder:
-
<Users folder><UserName><TestComplete-version> (on Windows Vista and later)
– or –
-
<Documents and Settings><UserName>Data<TestComplete_version> (on Windows XP and Windows Server 2003).
Timeout for the run (sec)
Specifies the maximum test execution time in seconds. Similar to the /timeout command-line argument. If the test runs longer, the test run is aborted and an error is logged.
Show test results
Optional. Used for TestExecute only. Specifies whether ReadyAPI will display the test log after the test run is over. Similar to the TestExecute /DoNotShowLog command-line argument.
Other command-line arguments
Optional. Use this property to specify arbitrary arguments you would like to add to the TestComplete (or TestExecute) command line.
Warning as error
Specifies whether ReadyAPI should treat warnings in the TestComplete test log as test step errors.
Property list
Besides the test step editor, you can adjust test step behavior by using its properties in the Run TestComplete Test Properties and Custom TestComplete Test Step Properties panels in the Navigator.
Run TestComplete test properties | View ↓
| Name | Description |
|---|---|
| Description |
Text describing the test step. |
| Execution result |
The TestComplete exit code indicating the test run result:
There are also other exit codes. For more information, see the TestComplete documentation. |
| Name |
The test step’s name. |
| Result description |
The text describing the test result. It corresponds to the Execution result value. |
| Test runner |
Specifies the product – TestComplete or TestExecute – and its version. Usually this property is set automatically, when you specify a test runner by using the Test runner drop-down list. If you do not have TestComplete or TestExecute installed on your current computer (for example, when you use Linux or Mac) you have to specify a test runner manually. To do this, enter the name of the runner and its version (for example, |
| Name | Description |
|---|---|
| Name |
The test step’s name. |
| Description |
Text describing the test step. |
| Execution result |
The TestComplete exit code indicating the test run result:
There are also other exit codes. For more information, see the TestComplete documentation. |
| Result description |
The text describing the test result. It corresponds to the Execution result value. |
| Test runner |
Specifies the product – TestComplete or TestExecute – and its version. Usually this property is set automatically, when you specify a test runner by using the Test runner drop-down list. If you do not have TestComplete or TestExecute installed on your current computer (for example, when you use Linux or Mac) you have to specify a test runner manually. To do this, enter the name of the runner and its version (for example, |
Custom TestComplete Test Step Properties
You can modify custom properties, load their values from a file, or save them to a file. To do this, use the toolbar items.
Values on the Custom TestComplete Test Step Properties tab are available to other test steps in your project. For instance, you can verify these property values with the Assertion test step, or check them and change the execution flow with the Conditional GoTo test step. To learn more, see About Properties.
Test step results
| Test Step Result | Condition |
|---|---|
| PASS | TestComplete tests were executed successfully, and the Execution result property is 0 or 1.The latter works only if the Warning as error property is disabled. |
| FAIL | TestComplete tests failed, and the Execution result property differs from 0 and 1.If the Warning as error property is enabled, the Execution result of 1 is also considered to be a failure. |
For the result value’s description, see the Result description property.
More information
Find more information on the TestComplete and TestExecute command line and exit codes in the TestComplete and TestExecute documentation.