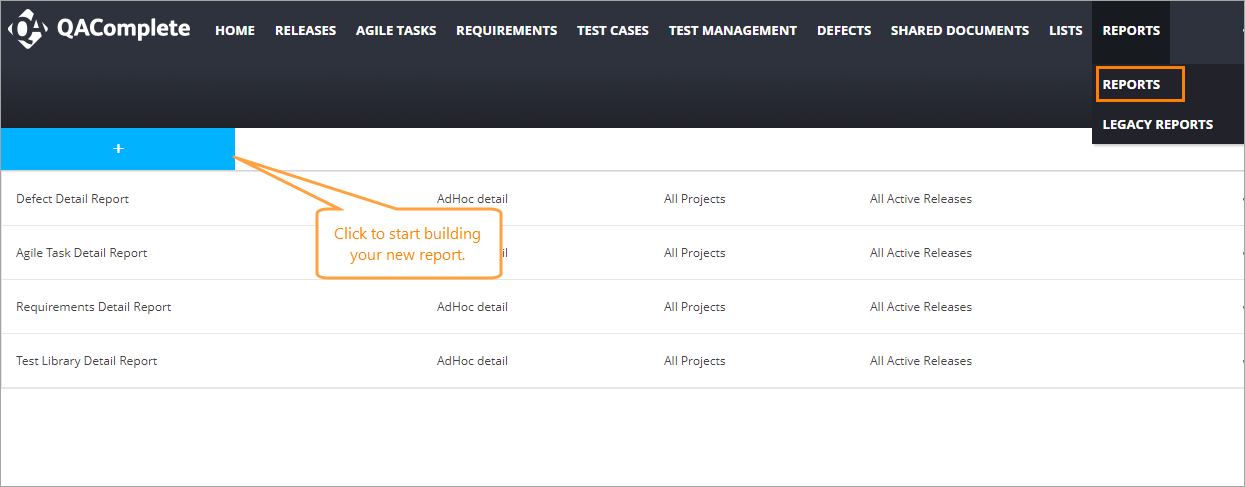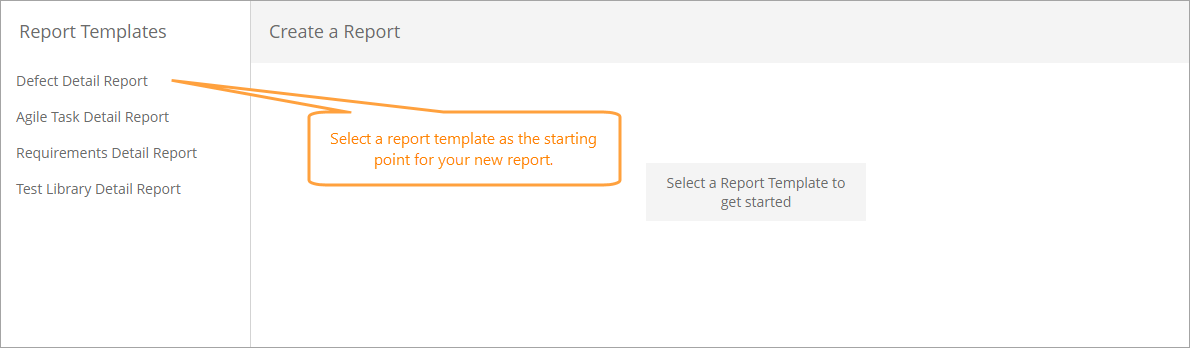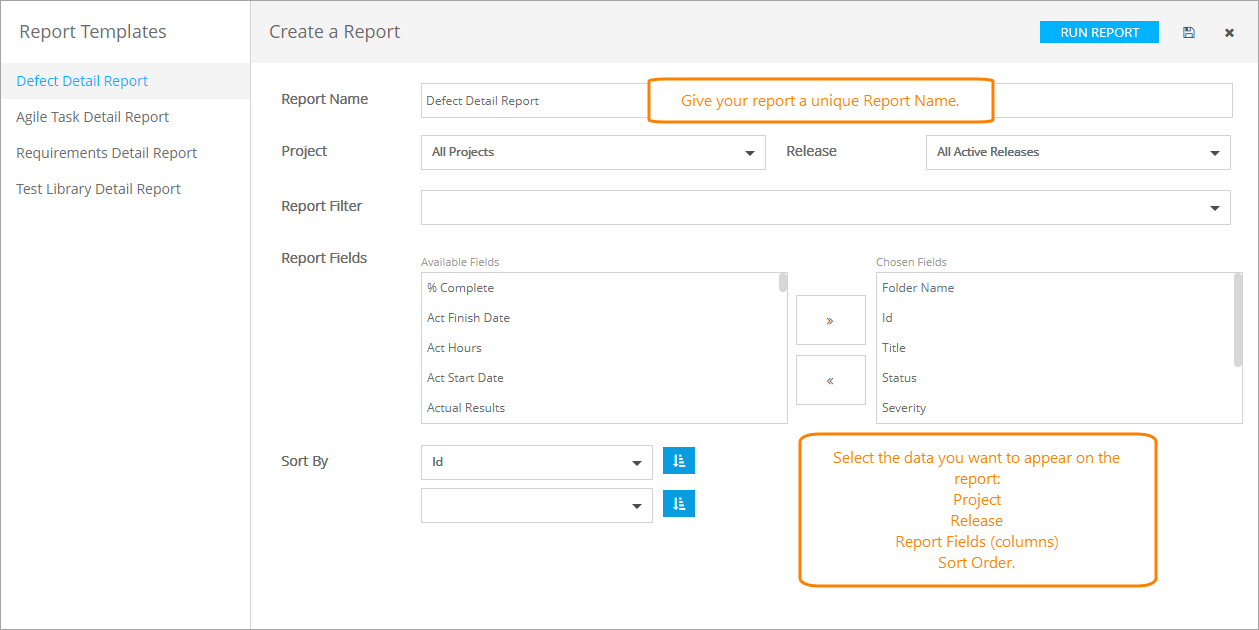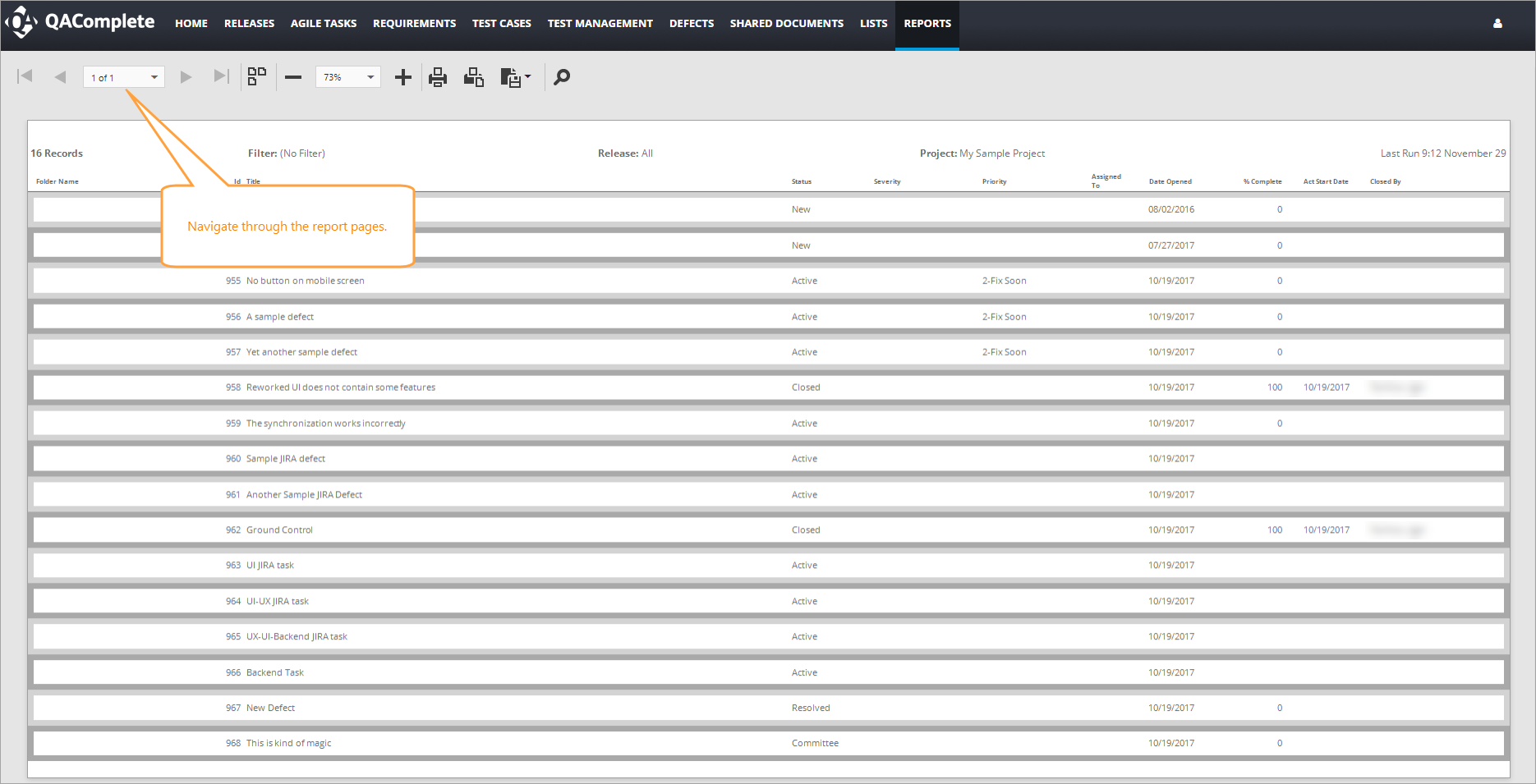With Reports, you can create customized ad hoc detail reports for defects, agile tasks, requirements, and tests. When creating a report, select columns and a filter for the required data.
QAComplete has several report templates. Use these templates to create your customized reports.
When you build your report, the report criteria are automatically saved for you, so you can resubmit the same request without rebuilding the report.
You can export the generated report to PDF, XLS, XLSX, RTF, and CSV.
Create Reports
To create a report:
-
Go to Reports > Reports
-
Click Create a Report to start building your report. The Create a Report form opens.
-
Select a template to start building your report.
-
On the Create a Report form, enter a unique Report Name. The report will be saved under the Saved Reports panel with this name.
-
Select an existing filter.
Note: To learn more about filters in QAComplete, see Filters. -
Select the project and release.
-
Select the Fields (columns) that you want to see in the report. Use the Shift+Click or Ctrl+Click to multi-select the fields, then move them onto the report by clicking the right arrow (
 ). Remove fields from the report with the left arrow (
). Remove fields from the report with the left arrow ( ).
). -
You can sort the report by up to 5 fields. Switch between the ascending order
 and descending order
and descending order  by clicking the icons.
by clicking the icons.
After you complete your report criteria, click ![]() .
.
Report Results
The report is rendered in a table format. Use the upper toolbar to navigate through, print, and export the report.
Toolbar options:
| Option | Description |
|---|---|
| Switch between single- or multiple-page view. | |
| Zoom in or out. | |
| Print report. | |
| Print page. | |
| Export report. | |
| Search report. |
Export Reports
Click Export to view available export formats. Choose PDF, XLS, XLSX, CSV, or RTF to generate the desired output.
Legacy Reports
If you used the legacy Ad Hoc or Crystal-based reports, they are still available in Reports > Legacy Reports. Please see QAComplete Legacy Reports.