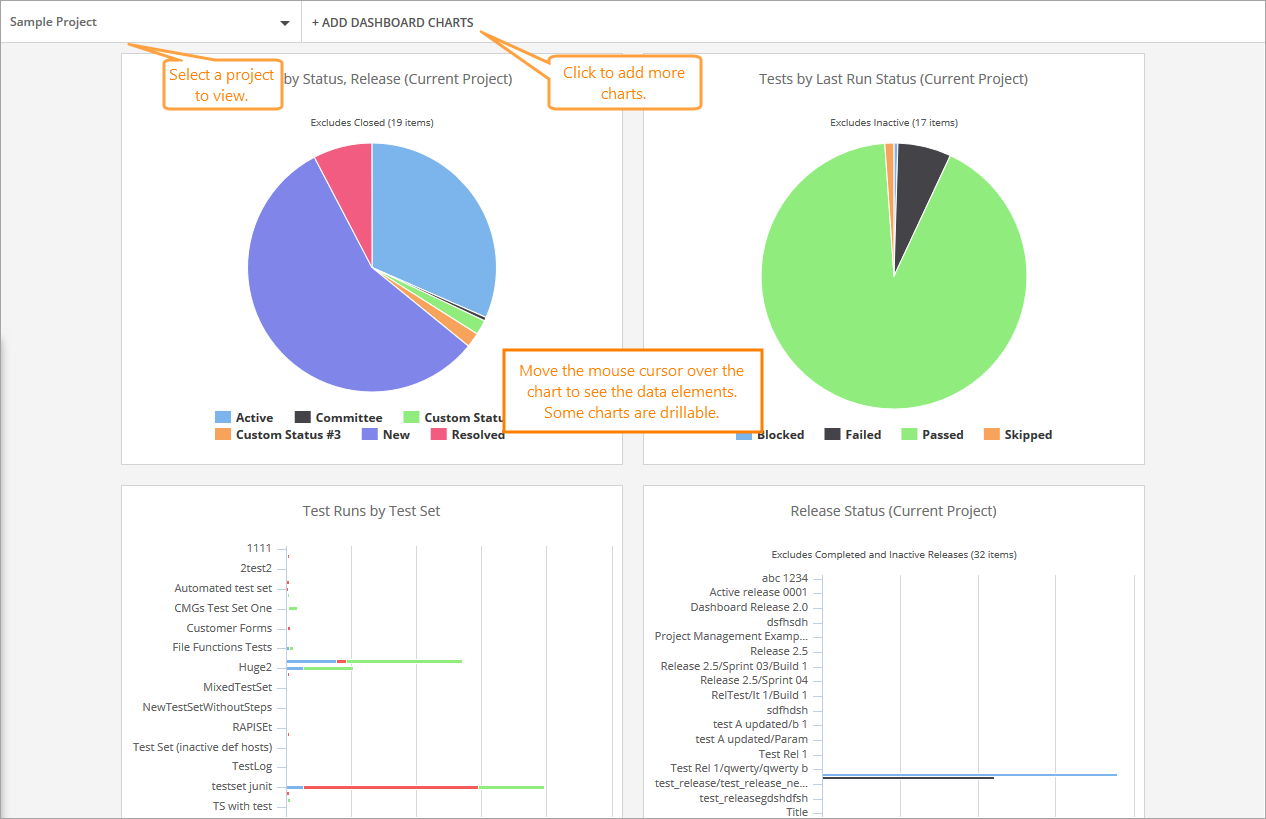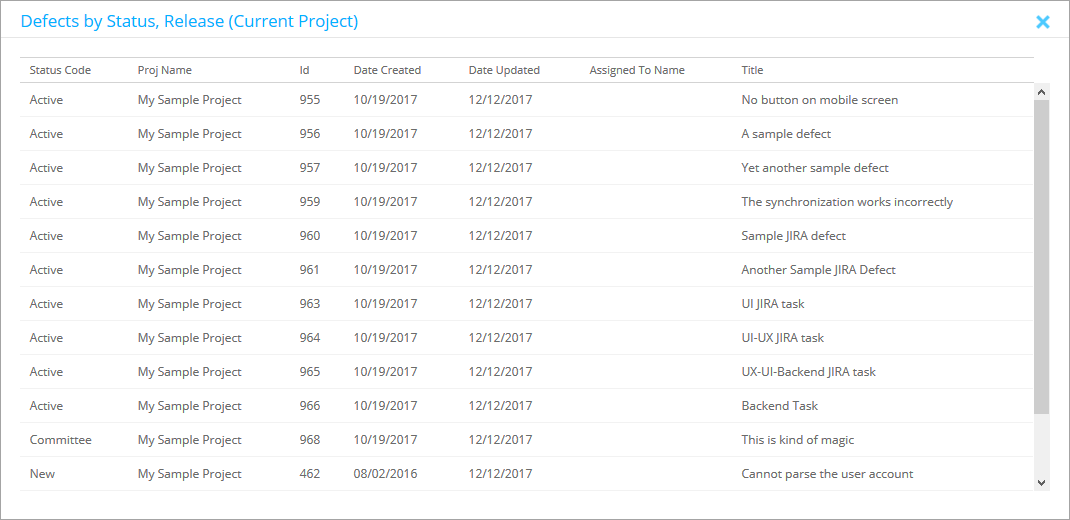The Dashboards screen shows various dashboards, which you can use to quickly spot trends and inspect statuses of items. It appears when you are logging in to QAComplete for the first time, and can be accessed later by going to Home > Dashboards.
You can select which dashboards you want to view on the Dashboards screen. By default, only the dashboards for the currently selected project appear. To switch to another project, select it on the drop-down list in the top left corner of the screen.
Here, you can do the following:
-
To add a chart: Click Add Dashboard Charts. The available charts will appear to the right. Drag those charts you need somewhere within the dashboard.
-
To remove a chart: Move the mouse cursor over the chart to see the menu button. Click it, then click Delete.
-
To change the selected filter or release: Move the mouse cursor over the chart to see the menu button. Click it, then click Filter. Use drop-down lists to select a filter and release.
Enable and Disable Dashboard Criteria
Under each dashboard image, you can see a legend containing its criteria. By default, all criteria are enabled. You can click a specific criterion to disable it, thus removing the statistics on items that meet this criterion from the dashboard.
Drill-Down Dashboards
For specific dashboards, you can call a drill-down screen that contains information on items depicted on the selected dashboard. To do that, simply click a chart segment to open the corresponding screen.
For example, the drill-down screen for Defects by Status, Release looks like this:
The description of each specific screen can be found below.
Chart Types
Available charts are organized into categories.
Requirements
-
My Requirements by Status (Active Projects) – Drillable. Shows all requirements assigned to the currently logged in user across all active projects, sorted by status.
On the drill-down screen, the information on all relevant requirements is shown in the table format.
-
Open Requirements Trending by Folder - Past 14 months – Shows how a number of requirements in the selected folder or all folders have changed in the past 14 months.
-
Open Requirements Trending by Release - Past 14 months – Shows how a number of requirements associated with the selected release or all releases have changed in the past 14 months.
-
Percentage Complete by Requirement – Shows the completion percentage for each requirement.
-
Requirement Test Coverage – Shows how many tests have been associated with each requirement. Tests are sorted by status.
-
Requirements by Assignee, Folder – Drillable. Shows how many requirements in the selected folder or all folders are assigned to specific users.
On the drill-down screen, the information on all relevant requirements is shown in the table format.
-
Requirements by Assignee, Release – Drillable. Shows how many requirements associated with the selected release or all folders are assigned to specific users.
On the drill-down screen, the information on all relevant requirements is shown in the table format.
-
Requirements by Group, Folder – Drillable. Shows how many requirements in the selected folder or all folders belong to specific groups.
On the drill-down screen, the information on all relevant requirements is shown in the table format.
-
Requirements by Group, Release – Drillable. Shows how many requirements associated with the selected release or all releases belong to specific groups.
On the drill-down screen, the information on all relevant requirements is shown in the table format.
-
Requirements by Owner, Folder – Drillable. Shows how many requirements in the selected folder or all folders have specific owners.
On the drill-down screen, the information on all relevant requirements is shown in the table format.
-
Requirements by Owner, Release – Drillable. Shows how many requirements associated with the selected release or all releases have specific owners.
On the drill-down screen, the information on all relevant requirements is shown in the table format.
-
Requirements by Status, Folder – Drillable. Shows how many requirements in the selected folder or all folders currently remain in specific statuses.
On the drill-down screen, the information on all relevant requirements is shown in the table format.
-
Requirements by Status, Release – Drillable. Shows how many requirements associated with the selected release or all releases remain in specific statuses.
On the drill-down screen, the information on all relevant requirements is shown in the table format.
-
Requirements Trending, Folder – Shows statistics on how the statuses of the requirements in the selected folder or all folders have changed in the past 14 days.
-
Requirements Trending, Release – Shows statistics on how the statuses of the requirements associated with the selected release or all releases have changed in the past 14 days.
Test Cases
-
Manual Test Case Trending – Shows statistics on how the statuses of the test cases in the current project have changed in the past 14 days.
-
My Test Cases by Status – Drillable. Shows all test cases assigned to the currently logged in user across all projects, sorted by status.
On the drill-down screen, the information on all relevant test cases is shown in the table format.
-
Test Cases by Assignee – Drillable. Shows how many test cases in the current project are assigned to specific users.
On the drill-down screen, the information on all relevant test cases is shown in the table format.
-
Test Cases by Group – Drillable. Shows how many test cases in the current project belong to specific groups.
On the drill-down screen, the information on all relevant test cases is shown in the table format.
-
Test Cases by Owner – Drillable. Shows how many test cases in the current project have specific owners.
On the drill-down screen, the information on all relevant test cases is shown in the table format.
-
Open Test Case Trending - Past 14 months – Shows how a number of test cases in the current project have changed in the past 14 months.
-
Test Cases by Status – Drillable. Shows how many test cases in the current project remain in specific statuses.
On the drill-down screen, the information on all relevant test cases is shown in the table format.
Defects
-
Defect Trending by Folder – Shows statistics on how the statuses of the defects in the selected folder or all folders have changed in the past 14 days.
-
Defect Trending by Release – Shows statistics on how the statuses of the defects associated with the selected release or all releases have changed in the past 14 days.
-
Defects by Assignee, Release – Shows how many defects associated with the selected release or all releases are assigned to specific users.
On the drill-down screen, the information on all relevant defects is shown in the table format.
-
Defects by Priority, Folder – Drillable. Shows how many defects in the selected folder or all folders have specific priorities.
On the drill-down screen, the information on all relevant defects is shown in the table format.
-
Defects by Priority, Release – Drillable. Shows how many defects associated with the selected release or all releases have specific priorities.
On the drill-down screen, the information on all relevant defects is shown in the table format.
-
Defects by Requirement, Release – Drillable. Shows how many defects associated with the selected release or all releases are linked to specific requirements.
On the drill-down screen, the information on all relevant defects is shown in the table format.
-
Defects by Severity, Folder – Drillable. Shows how many defects in the selected folder or all folders have specific severity statuses.
On the drill-down screen, the information on all relevant defects is shown in the table format.
-
Defects by Severity, Release – Drillable. Shows how many defects associated with the selected release or all releases have specific severity statuses.
On the drill-down screen, the information on all relevant defects is shown in the table format.
-
Defects by Status, Folder – Drillable. Shows how many defects in the selected folder or all folders remain in specific statuses.
On the drill-down screen, the information on all relevant defects is shown in the table format.
-
Defects by Status, Release – Drillable. Shows how many defects associated with the selected release or all releases remain in specific statuses.
On the drill-down screen, the information on all relevant defects is shown in the table format.
-
My Defects by Status (Active Projects) – Drillable. Shows all requirements assigned to the currently logged in user across all active projects, sorted by status.
On the drill-down screen, the information on all relevant defects is shown in the table format.
-
Open Defects Trending - Past 14 months – Shows how a number of open defects in the current project have changed in the past 14 months.
Agile Tasks
-
Agile Task Burndown
-
Agile Task Resource Allocation by Assignee – Shows the distribution of actual, estimated, and remaining estimated hours for working on the agile tasks of the current project between specific users.
-
My Slipping Agile Tasks (Active Projects) – Drillable. Shows all active agile tasks assigned to the currently logged in user across all projects.
On the drill-down screen, the information on all relevant agile tasks is shown in the table format.
-
Slipping Agile Tasks by Assignee – Drillable. Shows active agile tasks in the current project, sorted by assignee.
On the drill-down screen, the information on all relevant agile tasks is shown in the table format.
Releases
-
Release Status – Shows the estimated and actual hours percentage for each release in the current project.
-
Release Velocity Monthly Velocity – Shows how the amount of actual, estimated, and remaining estimated hours for all releases of the current project has changed monthly.
-
Release Velocity - Past 2 weeks – Shows how the amount of actual, estimated, and remaining estimated hours for all releases of the current project has changed in the past 2 weeks.
-
Resource Allocation by Assignee – Shows the distribution of actual, estimated, and remaining estimated hours for working on the releases of the current project between specific users.
-
Release Burndown
QA
-
Tests by Last Run Status – Drillable. Shows all tests in the current project, sorted by status.
On the drill-down screen, the information on all relevant tests is shown in the table format.
-
Test Library by Assignee – Drillable. Shows all the Test Library tests in the current project, sorted by assignee.
On the drill-down screen, the information on all relevant tests is shown in the table format.
-
Test Runs by Assignee – Drillable. Shows all test runs in the current project, sorted by assignee.
On the drill-down screen, the information on all relevant test runs is shown in the table format.
-
Test Runs by Configuration – Drillable. Shows all test runs in the current project, sorted by the configuration used to run the test.
On the drill-down screen, the information on all relevant test runs is shown in the table format.
-
Test Runs by Requirement – Shows all test runs in the current project, sorted by linked requirement.
-
Test Runs by Test Set – Drillable. Shows all test set runs in the current project.
On the drill-down screen, the information on all relevant test set runs is shown in the table format.
-
Test Library Runs by Folder – Shows all test runs in the current project, sorted by the folder the related tests are located in.
-
Test Set Runs by Folder – Shows all test set runs in the current project, sorted by the folder the related test sets are located in.
-
Test Execution Progress – Shows the execution progress of the tests in the current project.
-
Test Set % Complete – Shows the execution progress of the tests in test sets. Includes only tests in the Awaiting Run and Complete statuses.
On the drill-down screen, the information on all relevant test set runs is shown in the table format. You can use hyperlinks to navigate directly to the Test Runner with the test set opened.
-
Tests Assigned to Me – Shows the test runs for tests assigned to the currently logged in user, sorted by status.
On the drill-down screen, the information on all relevant test set runs is shown in the table format. You can use hyperlinks to navigate directly to the Test Runner with the test set opened.
-
Test Runs by Release – Shows all test runs in the current project, split between releases, sorted by status.
-
Test Set Runs by Release – Shows all test set runs in the current project, split between releases, sorted by status.