To start working with releases, go to Releases.
Prepare Folder Structure
Before creating a release, it is recommended preparing a logical folder structure for your convenience. To do that, follow these steps:
-
On the Releases screen, open the Folders drop-down list.
-
Click the plus icon.
-
Specify a name for your new folder. Optionally, you can select a parent folder or leave a short description for other users.
Note: To learn more about folders in QAComplete, see Navigation, Folders, and Grouping. -
Click Save.
After that, a new folder will be created. You can select it in the Folders drop-down list to associate your newly created releases, iterations, and builds with that folder.
Create Release
To create a release:
-
On the Releases screen, click Add New.
-
The Create Release form appears.
On the form, specify the name and status for your new release. If you want to specify the start and end dates, also enter them there. In order for QAComplete to automatically calculate the dates using values from your iterations (sprints), select the Automatically Adjust Est Dates check box.
Tip: The required fields are marked with a red asterisk (*). You can also provide additional descriptive information. To learn more about the fields available on the Create Release form, see Releases Reference.
For a description of the additional actions you can perform, see below.
-
Once ready, click Save.
Your new release will appear on the Releases screen.
Create Iterations and Builds
After you create your core release, you can set up the schedule of iterations or sprints. The way you define these depends on your development method – like Waterfall or Agile.
To create iterations or builds, move the mouse cursor over the release you want to add the child item to. Click the Add New button that appears to the left.
The Release dialog appears, offering you to select whether you want to add an iteration or build to the release.
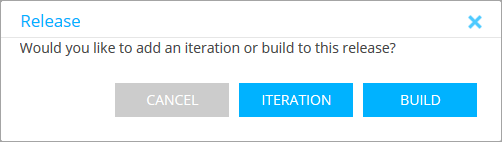
To add an iteration, click Add Iteration.
The Create Release form appears with the parent item and release already specified in the Parent Item and Release fields respectively. Provide all the necessary information about the iteration in the fields.
Once ready, click Save to finish creating the iteration and return to the Releases screen.
If your workflow requires tracking builds within either the release or the sprint, you can add these in the same way as iterations:
-
In the Add Dialog, select Add Build.
-
The Create Release form appears, with the parent release or iteration specified in the Parent Item field and the parent release in the Release field.
-
Describe your new build using the form.
-
Once ready, click Save (Submit).
Your new build will appear on the Releases screen.
| Tip: | The fields you use to describe the iteration or build are the same as those you use to describe the release itself. You can learn more about these in Release Reference. |
Edit Releases, Iterations, and Builds
To perform operations with a specific item, move the mouse cursor over it on the Releases screen. The Edit button will appear to the left.
Click Edit to open the Edit form.
On this form, you can apply the changes you need to the release, iteration, or build: for example, edit the fields describing the item, attach new mockups and flowcharts, make some comments, and so on. See below for more information.
To apply the changes you have made, click Save, or click Cancel to return back to the Releases screen.
What Else You Can Do
Link Items
If you need to link some other items to the release, iteration, or build (for example, requirements or defects), use the Linked Items panel on the Edit tab of the Create or Edit form. See Linked Items for more information.
Add and Edit Comments
Work With Attachments
To attach files to a release, iteration, or build, switch to the Files tab and drop the file you need to the corresponding panel. You can also click Choose File and upload a file from your device, or click Add / Link Files to open the Add New Link/Files dialog and upload the attachment from there.
On that tab, you can also download or delete the existing attachments.
View History
To view the history of changes of an existing release, iteration, or build, switch to the History tab.
To learn more about the history of changes, see the corresponding topic.
Review Release, Iteration, or Build
To view the full information about the item in the easy-to-read printable form, click Printer Friendly at the top of the Edit form.
Email Release, Iteration, or Build
To email the item, click Send Email at the top of the Edit form.
To learn more about the emailing functionality in QAComplete, see Emails.

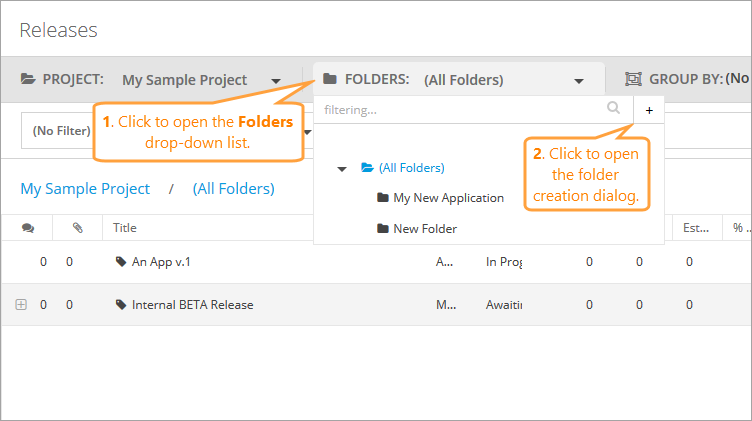
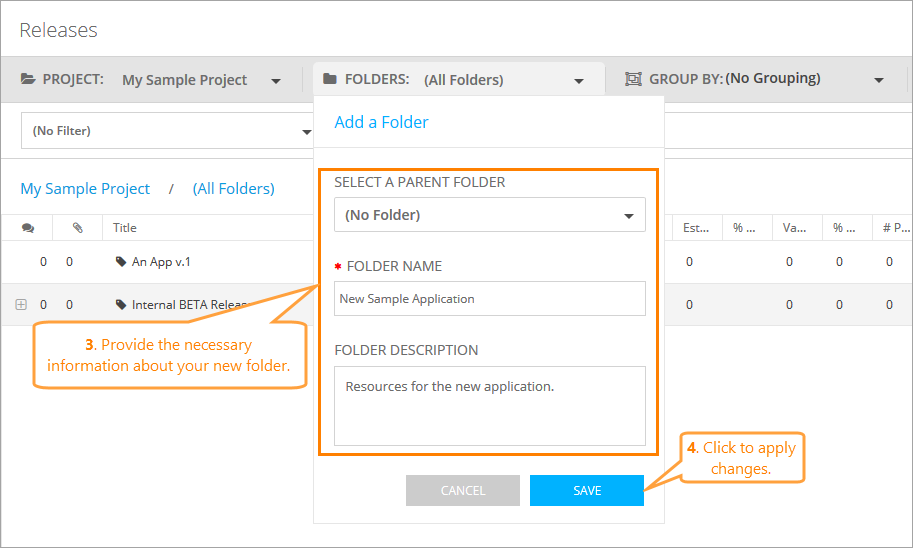
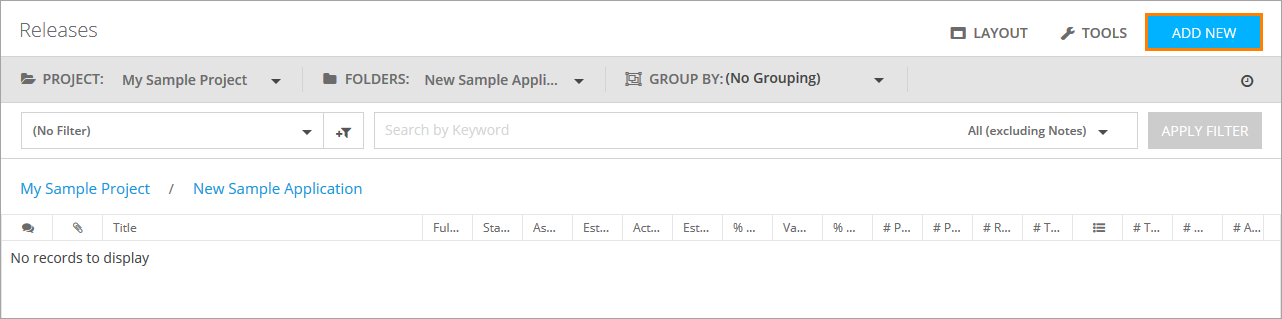
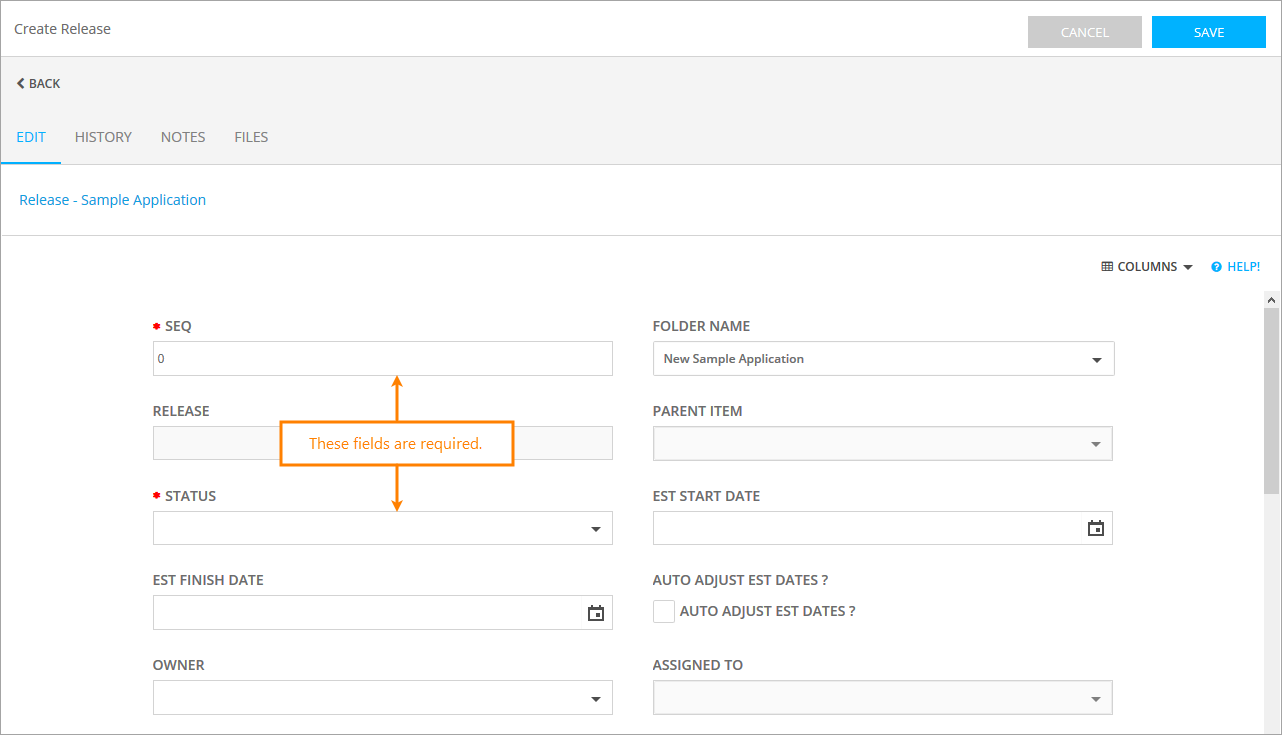

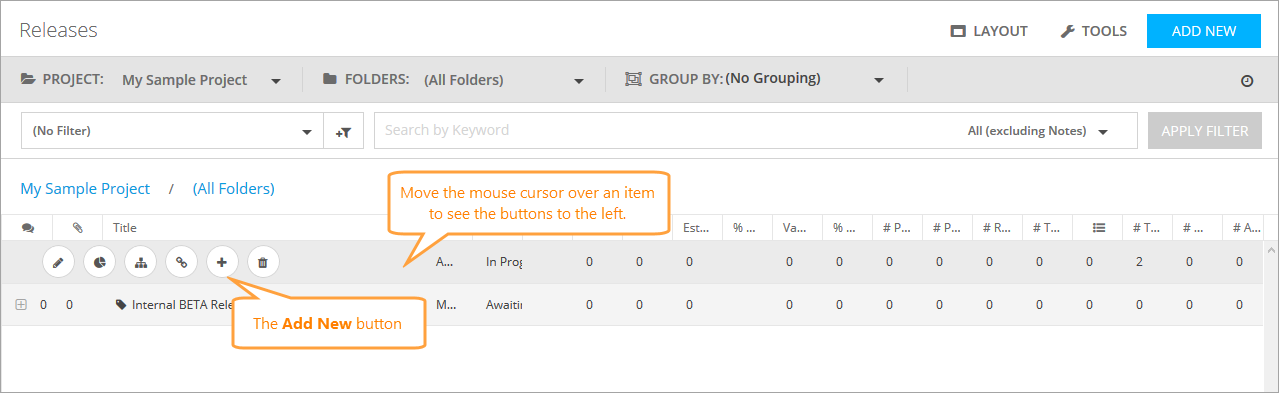
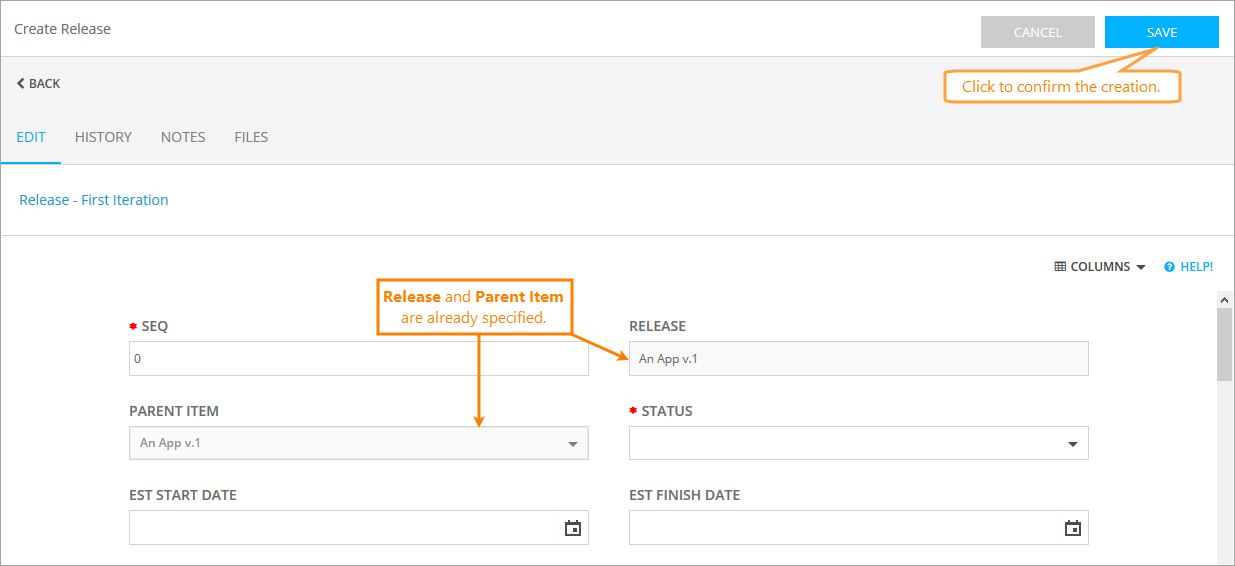
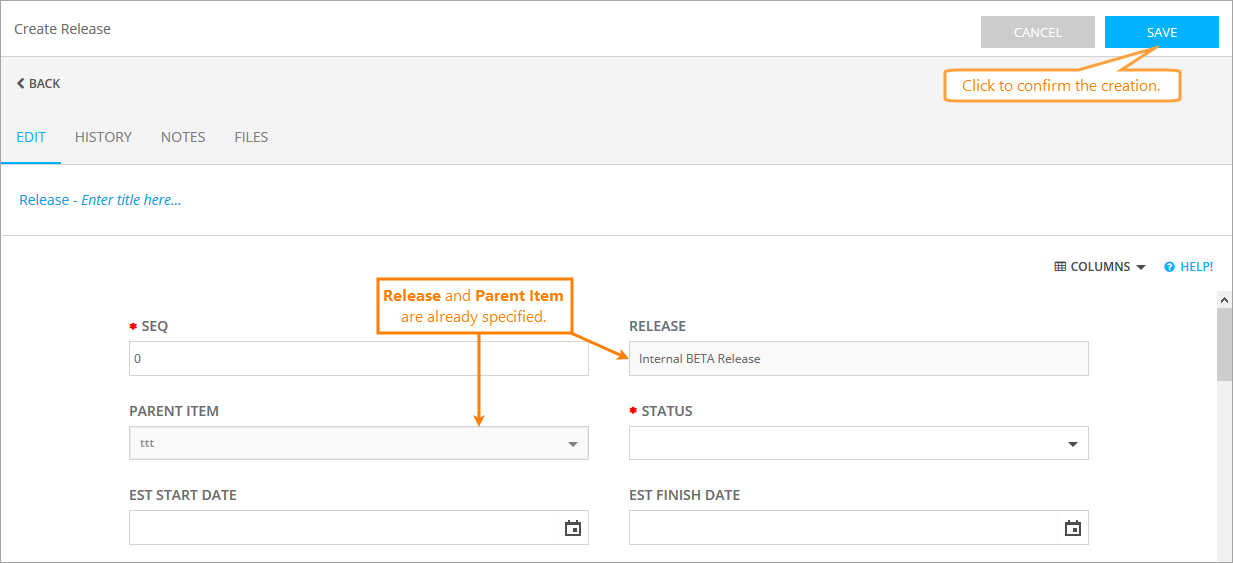
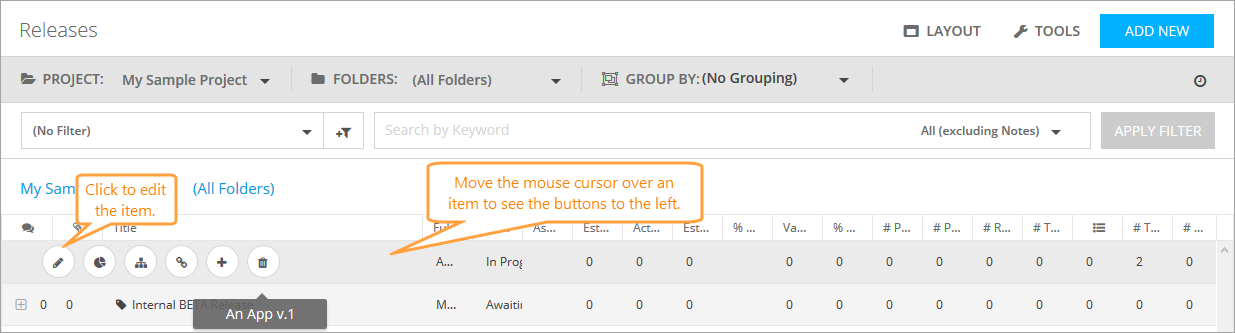

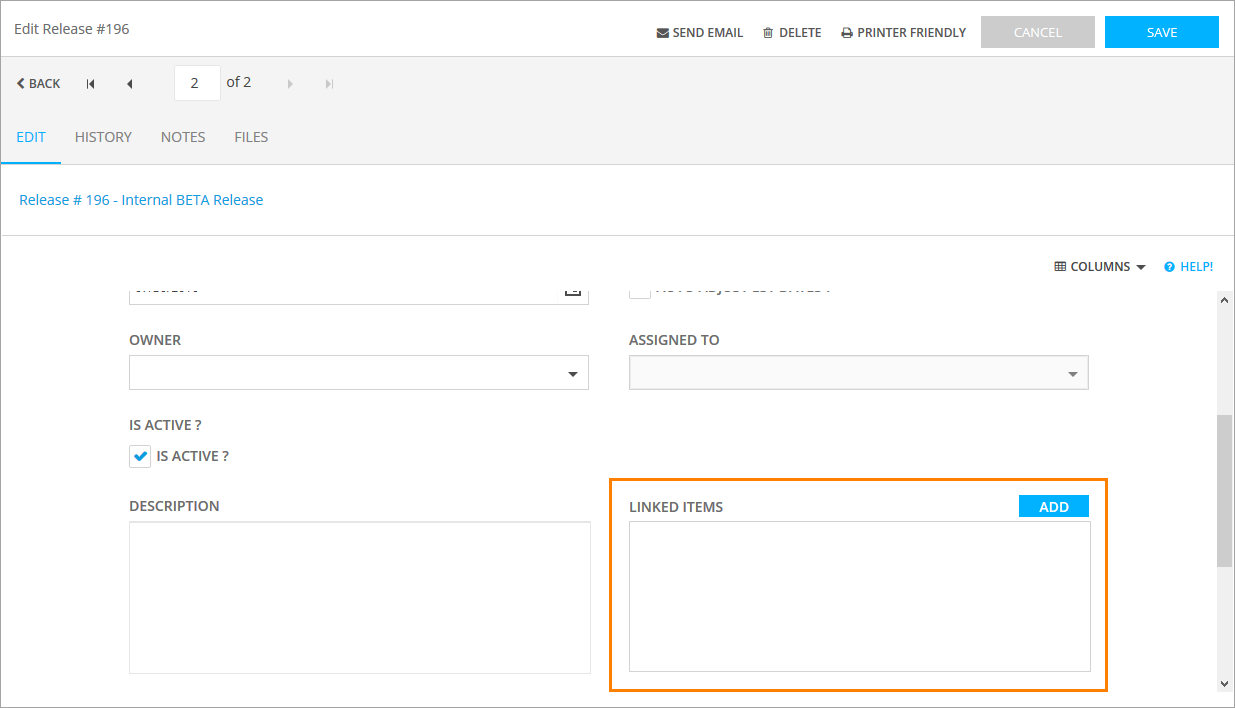
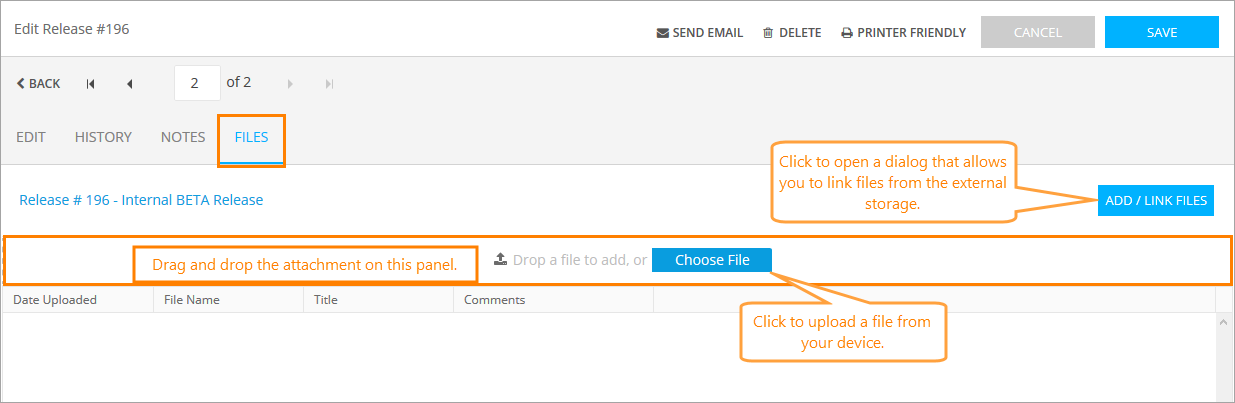
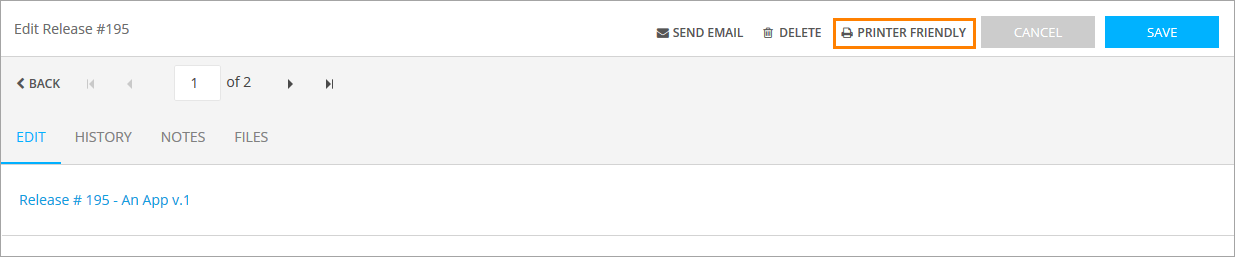
If you need to add some comments on the release, iteration, or build, switch to the Notes tab and click Add New.
Click the image to enlarge it.
On that tab, you can also edit or delete the existing comments.