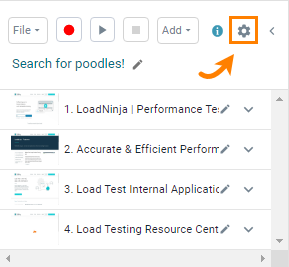Overview
Scripts settings affect the load test playback. To view or change settings, open the Playback Settings window by selecting the button in the script recorder:
The following sections describes each tab and field in the Playback Settings window.
General Settings
Server location
Specifies the server that is used to record and play back a script in the recorder.
 |
This option is unavailable if the script is recorded against the internal application, that is, if it uses an endpoint. The default server location for load test scripts is US East (N. Virginia). |
The following locations are available:
- AF South (Cape Town)
- AP East (Hong Kong)
- AP Northeast (Tokyo)
- AP South (Mumbai)
- AP Southeast (Sydney)
- CA Central (Canada)
- EU Central (Frankfurt)
- EU North (Stockholm)
- EU West (London)
- US East (N. Virginia)
- US West (N. California)
Think time
LoadNinja records Think time events to simulate pauses between user actions in scripts. This setting lets you override the recorded think time.
| Note: | This setting only has effect during test playback, the original think time values in the test are not changed. |
| Value | Description |
|---|---|
| Recorded |
Use the same think time as defined in the script. |
|
Fixed |
Use a specific think time value for all events. The available range is from 100 to 10 000 milliseconds:  |
| Random |
Use random think times in one of the following ranges:
The first approach is helpful when you need different scenarios with the Think Time values that are closer to the recorded data. The latter approach results in a wider range of pauses and helps you simulate a broader range of user behaviors. |
| Minimum |
Ignore the think time values specified in scripts and play back the test with the minimal possible think time (100 ms) between the events. Use this to speed up the script playback. Note: This option might break the test if it requires a long pause at some point, for example, to wait for some dynamic content to load. |
Object identification
Specifies the method LoadNinja uses to identify objects on pages. It is used for various user actions on a page — for example, for click events.
To command LoadNinja to select the optimal method of object recognition using its AI capabilities, select the Let LoadNinja AI decide check box.
 |
To enable the AI object identification for the whole UI test, click on the recorder’s toolbar. In the subsequent dialog, select Let LoadNinja AI decide in the Object identification drop-down list. |
To specify the target object manually
Select one of the following options:
-
Use XPath — LoadNinja identifies an object in the page’s DOM using an XPath expression that refers to the object's index within the document hierarchy.
For example, the following expression refers a link located in the header of a specific block element:
//html[1]/body[1]/div[2]/h1[1]/a[1] -
Use Optimized XPath — LoadNinja identifies an object in the page’s DOM using an XPath expression that refers to the object or its parent unique identifier (the
idattribute), where it is possible.For example, the following expression refers a link located in the header of the
sampleelement, specified by its ID://*[@id="sample"]/h1/a -
Use CSS Selectors — LoadNinja identifies an object in the page’s DOM using a CSS selector.
For example, the following expression refers a link located in the header of a specific block element:
:nth-child(4) > h1 > a -
Use Screen Coordinates — Use
xandzcoordinates of the object.The coordinate line consists of two numbers, for example:
(95, 105)The first number refers the
xaxis, the second — theyaxis.
Playback with recorded mouse moves
Check this box to show mouse moves during script playback.
This website is not publicly available
TODO
Hide mouse moves in script
Select this drop-down list to configure whether to hide or show mouse moves in the script. When set to Show mouse moves in script, mouse moves are indicated as Mouse Moves steps.
 |
Mouse moves are hidden in the script by default. |
Run databank in the load test
Specifies the method LoadNinja should use to append databank values.
 This option is available only when a databank is attached to the UI test.
This option is available only when a databank is attached to the UI test.
| Value | Description |
|---|---|
| Random | Default value. LoadNinja will pick random data rows from the databank for each iteration and each virtual user. During the load test run, there is a possibility that multiple users will use the same data at the same time. Depending on the number of iterations and the number of rows, some rows are used more or less frequently than others. If the number of iterations is significantly larger than the number of rows, each row will be used approximately the same number of times. |
| Sequential |
For each virtual user, LoadNinja will pick data sequentially for each iteration, that is, the first iteration of a virtual user will use the first databank row, the second iteration will use the second databank row, and so on. Each virtual user processes the databank on its own, so it means that multiple virtual users may be using the same data at the same time. |
| Unique |
At any given time instance, LoadNinja will pick unique data rows for virtual users, so they will never use the same data at the same time. The number of databank rows should be equal to or greater than the number of virtual users that will run this load test. The number of databank rows should be equal to or greater than the number of virtual users that will run this load test. |
Event timeout
How long LoadNinja will wait for:
-
each web page to load,
-
the target object of an event to appear on the web page.
If a page does not load or an object does not appear within the timeout interval, LoadNinja will report an error.
Possible values: 1 to 300 seconds, default is 30 seconds.
Hide Headless in User-Agent
TODO
Script Replay Timeout
TODO
Request Headers
TODO
Authorization
TODO