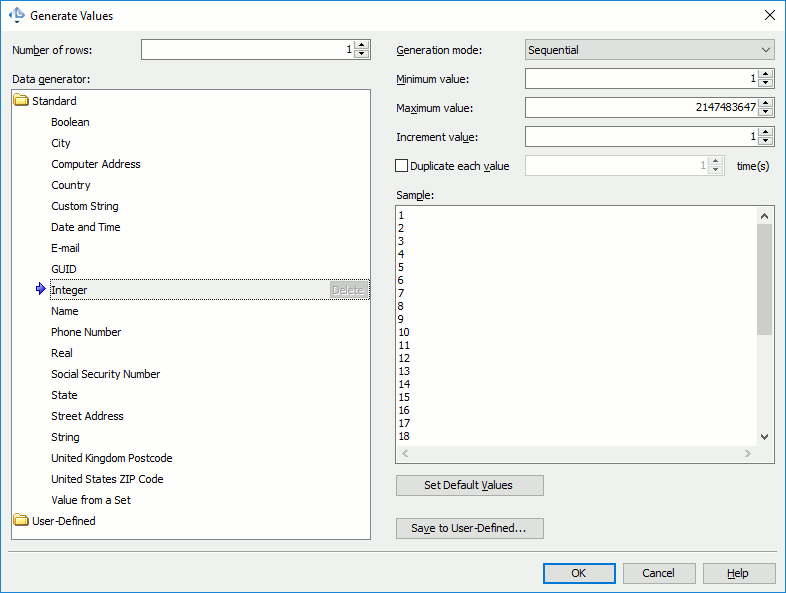In LoadComplete, you can create list variables that store various test data. This way, you will not have to use external data storages.
To generate test data that will be stored in list variables, you use the Generate Values dialog.
To call the dialog, click Generate in the Variable wizard.
The way the dialog looks depends on the selected data generator. Below, is a sample view of the dialog:
Data Generators
LoadComplete includes the following data generators that produce test data in variety of formats:
You select the needed generator type from the Data Generator list on the left of the dialog.
Specifying Data Generator Parameters
-
In the Number of rows field, specify the number of list values you want to generate.
-
Switch to the Data Generator list and select the desired data generator. For a complete list of data generators, see above.
-
Specify parameters for the data generator. For more information on parameters, see the description of the generator at the links above.
-
To generate a list where each value is repeated multiple times (for example, 1 1 2 2 3 3 … or 1 1 1 2 2 2 3 3 3 …), select the Duplicate each value check box and specify the desired number of duplicates.
-
After you specify the needed parameters, you can obtain the sample values that have been generated by the engine. The values are displayed in the Sample field.
Also, you can discard all the changes you made in the generator’s parameters and restore the parameters set by default. For this purpose, click Set Default Values below the Sample field.
If you are going to use the same settings in several variables or if you configure one generator in the same manner from time to time, it is much easier to save the selected generator with the specified parameter values as a user-defined generator. For this purpose, click the Save to User-Defined button below the Sample field.
-
Once you are satisfied with the configuration, click OK to generate a list of values and save them to the list variable.
| See Tips on Generating Typical Values to learn how to generate realistic random values. |
You can save the customized generator’s settings as a user-defined generator for quick access in the future.
Creating User-Defined Generators
Besides the predefined generators mentioned above, you can create user-defined generators and add them to the list of available generators:
-
Configure the needed generator.
-
Click Save to User-Defined under the Sample field.
-
Enter the name for the created generator in the subsequent dialog and click OK.
-
LoadComplete will automatically add the created generator to the User-Defined category of the Data Generator list.
You can use the created user-defined generator in the same way you use standard LoadComplete generators. The generator will be available to any LoadComplete project on your computer.
To delete the created generator, select it on the Data Generator list and then click Delete.
For more information on using user-defined generators, see Working With User-Defined Data Generators.
See Also
Preparing Test Data
About Variables
Using Data Generators
Tips on Generating Typical Values
List Variables