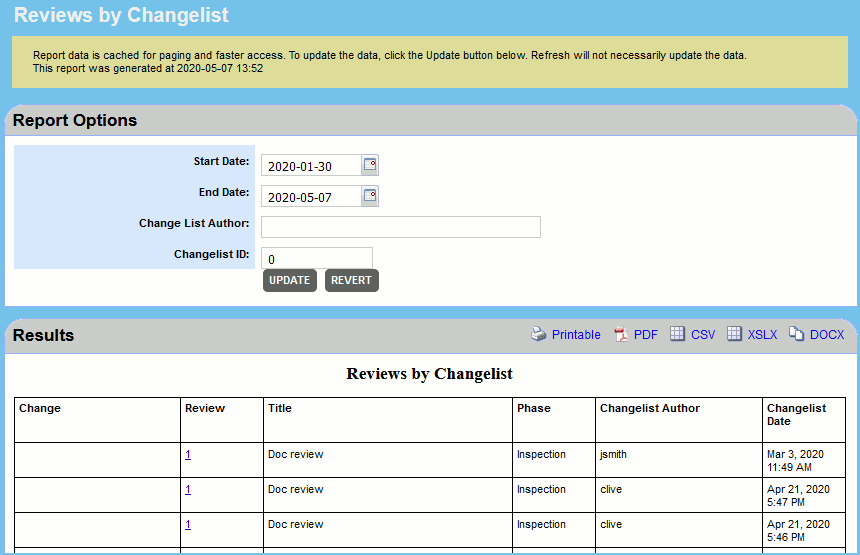This group of pre-built reports generates various types of data about Collaborator users and source control management integration. They include the following reports:
-
User List - List of users in the system and when they last accessed the server.
-
Reviews by Changelist - List of reviews in the system, organized by SCM changelists present in the review.
-
Changes List - List of SCM changes in the system.
Once you click on a report name, you will be directed to a page where you can configure the criteria for the user reports.
Each list report has the same basic structure. In the upper part it contains several filter fields and in the lower part it displays a table that lists the users, changes or reviews that match the specified criteria.
User List Report
This report lists the users registered on the current Collaborator server and indicates whether the user is active and when they last accessed the server. By default the report lists all the users. To filter the user list, enter a value into the User Login or User Full Name fields. In this case the report will list only the users whose login or full name contain the specified value.
Reviews by Changelist Report
This report lists the reviews having SCM changelists linked to the review. By default the report lists the reviews changed during the current week. To specify another time period for the changes, enter the desired values into the Start Date and End Date fields. To filter the review list, enter a value into the Change List Author or Changelist ID fields. In this case the report will list only the changelists whose author or ID contain the specified value.
Changes List Report
This report lists the SCM changes linked to the review. By default the report lists the changes made during the current week. To specify another time period for the changes, enter the desired values into the Start Date and End Date fields.
Generating Reports
To generate any report from this group:
-
Choose the type of a report that you need and click its name.
-
(Optional) Specify the desired filter conditions. To reset the report options and filters, press Revert button.
-
Click Update button to generate the report.
The report will be displayed in the bottom of the page.
 |
Report data is cached by the server automatically. This makes it fast to page through data, but can be confusing since data is not updated automatically when you just refresh the page. To "really" refresh data, click the Update button under the list of filters. |
Exporting Reports
To export any report from this group:
-
Generate the desired report as described above.
-
Click one of the toolbar buttons in the top right of the Results box:
-
The Printable button will prepare the report in a printable format.
-
The CSV button will export the report in comma-separated values format. Note the CSV output format does not consume a license.
-
The XLS button will export the report as Excel spreadsheet.
-
The DOCX button will export the report as Word document. (Due to report engine implementation, generated documents are compatible with Microsoft Word and Google docs, but could be incompatible with OpenOffice and LibreOffice.)
-