SmartBear offers both fixed-seat and floating-seat licenses for Collaborator.
Types of licenses
Fixed-seat licenses specify the maximum number of users, who can work with Collaborator. A user is a human being (not a machine) who was active in the past 30 days. If a user did not work with Collaborator during this period, Collaborator does not count this user as a license consumer. The fixed-seat licenses are most appropriate when most of users in your organization work with the product on a daily basis.
Floating-seat licenses specify the maximum allowed number of active concurrent users. A user is considered active if they are currently consuming a license. Floating-seat licenses are most appropriate when you have many users that will work with Collaborator occasionally.
In both cases, a user is a human being, not a machine or client software. If someone uses the Eclipse or Visual Studio client, stand-alone client and command-line client, all the usages are counted as one user (one seat).
Notes:
-
Only the Collaborator server is licensed. The Collaborator client software does not need licensing.
-
Collaborator does not support both fixed-seat and floating-seat licenses on the same server.
-
For information on when Collaborator increases the license counter, see below.
When you disable a user, Collaborator excludes that user from license usage calculations immediately. It logs off that user and does not allow them to log in.
-
Each license key is linked to the node ID of your Collaborator server, and gets carried over during server migration. Therefore, a new license key is not needed when migrating the server.
-
User authentication, sometimes referred to as a log in, is not necessarily tied to license consumption. As an example, the user can authenticate through the GUI client but not be consuming a license.
License Consumption
The below describes how floating-seat license are consumed.
Collaborator WebUI- When a floating-seat user logs in to Collaborator via a web browser, a license is assigned to that individual.
- The license will remain assigned to the user for as long as there is a Collaborator tab open in the browser.
- The license will be returned to the pool once all Collaborator tabs are closed, and one hour has passed.
- The license will be returned to the pool immediately if the user clicks “Logout”.
- The command-line client only consumes a license when using the
ccollab admin wgetcommand. - The GUI client never consumes a license.
- The tray notifier never consumes a license.
- A license is consumed when the Collaborator review summary or diff viewer is open.
- Once a user leaves the Collaborator review summary or diff viewer windows, the license will be returned to the pool after one hour – provided they do not return to one of those screens.
- When Eclipse or Visual Studio is closed, the license is returned to the pool after one hour.
Exceeding license limit
How does Collaborator behave when you reached the license limit? If a user attempts to connect to Collaborator, the server refuses the login and displays an error message explaining that there are no available licenses left in the pool and asks the user to contact their Collaborator administrator. Additionally, Collaborator sends a notification message to the administrator stating that a user login was denied because the license limit has been reached.
| Note: | A user login can include situations when a user returns back to Collaborator after some period of inactivity. In this case, Collaborator may not ask the user to enter their login credentials. However, the user will see an error message about reaching the license limit. |
One way to decrease the license consumption is to disable unneeded user accounts. Another way is to ask users who are not working with Collaborator currently to log off. The administrator can also log out these users manually.
The system administrator is always allowed to log in, even if the license limit has been reached. This allows you to fix licensing issues either by disabling users or by activating a new license key.
Monitor license usage
There are several ways to keep track of licenses used:
-
You can view the current license usage number on the Users Administration screen. You can also manually disable or log out users, if you need to reclaim the licenses quickly.
-
You can also see the license usage number, the number of denied user logins, and optionally, the list of active floating-seat users on the Licensing screen.
-
You can see historical activity patterns on the System Status screen.
-
You can use JMX to monitor usage and licensing information.
How many licenses do I need?
It is hard to give guidance because it varies quite a bit.
Generally the best advice is just try using Collaborator. There is a report on the User Administration page that tells you exactly how many fixed and floating seats you are using at the moment. Use this number to estimate the number of seats you will need and determine the license type.
Typically, a trial does not involve everyone, and typically the usage pattern is not exactly the same as when it will be deployed, so you will have to estimate. Still, you will be doing so with some real numbers.
Here are some additional pointers:
-
If you have developers in many time zones, floating-seat licenses are usually considered to be a better option.
-
If each user works with Collaborator daily, a fixed-seat license is typically the best option.
-
If you expect large spikes in usage – when perhaps everyone is online at once during a review crunch – you most likely will want fixed-seat licenses. Otherwise, you have to get enough floating seats to handle that peak usage.
Activate your license
1. Get node ID
To get the license code, send the Node ID attribute of your Collaborator server to your sales account manager at SmartBear:
-
Log in to Collaborator as a user with administrator permissions.
-
Select Admin from the top menu.
-
Select Licensing from the list on the left.
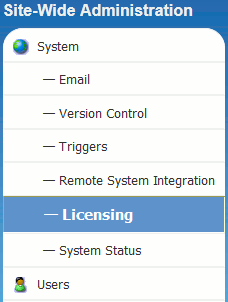
-
In the Current License section on the right, find the
Node IDvalue. Copy it and send to your sales account manager at SmartBear.
2. Enter license code
After you receive the license code from SmartBear, you need to activate the license on the Collaborator server (client Collaborator software does not require licensing):
-
Log in to Collaborator as a user with administrator permissions.
-
Select Admin from the top menu.
-
Select Licensing from the menu on the left.
-
In the Configuration section, enter your company key in to the Company Key field and license code into the License Codes field.
-
Click Save to apply the changes.
If license was activated successfully, Collaborator will display your licensing information (the number of fixed and floating seats). In case of an error, Collaborator will displays the error message at the top of the page.
Update license code
You can receive updated licenses from the SmartBear server after your initial license setup. To do this, simply click Update from SmartBear in the Configuration box.
In order for this feature to work, your computer must have a functioning Internet connection, and proxies and firewalls in your network should allow connection to the Collaborator license server (URL http://licensing.codecollaborator.com, port 80).




