When one of review participants has noticed some issues with your work and created defects, the review is returned back to you.
1. Log In to Web Client
Start your favorite web browser and navigate to Collaborator Web Client URL. If asked, enter your user name and password in the login screen.
In the Action Items list on the Home screen, you will see your review that was returned. It will have the "Rework defects" state. You will need to fix the defects found by other participants.
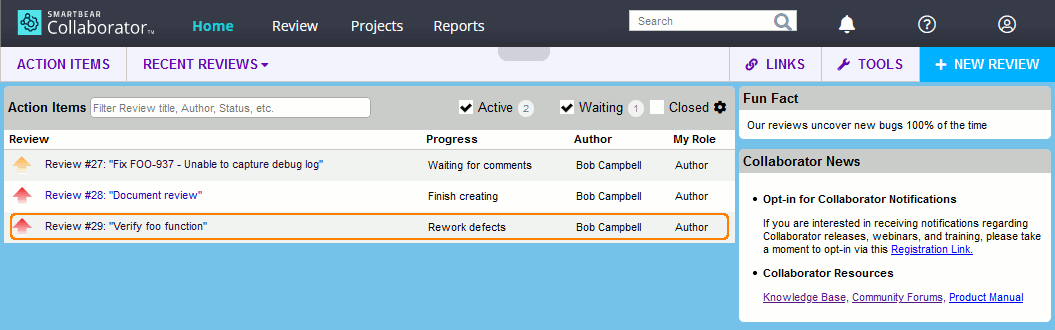
2. Open Defect Log of Review Screen
Click the review to open the Review Screen and scroll to the Defect Log section (or just click Defects in review toolbar).
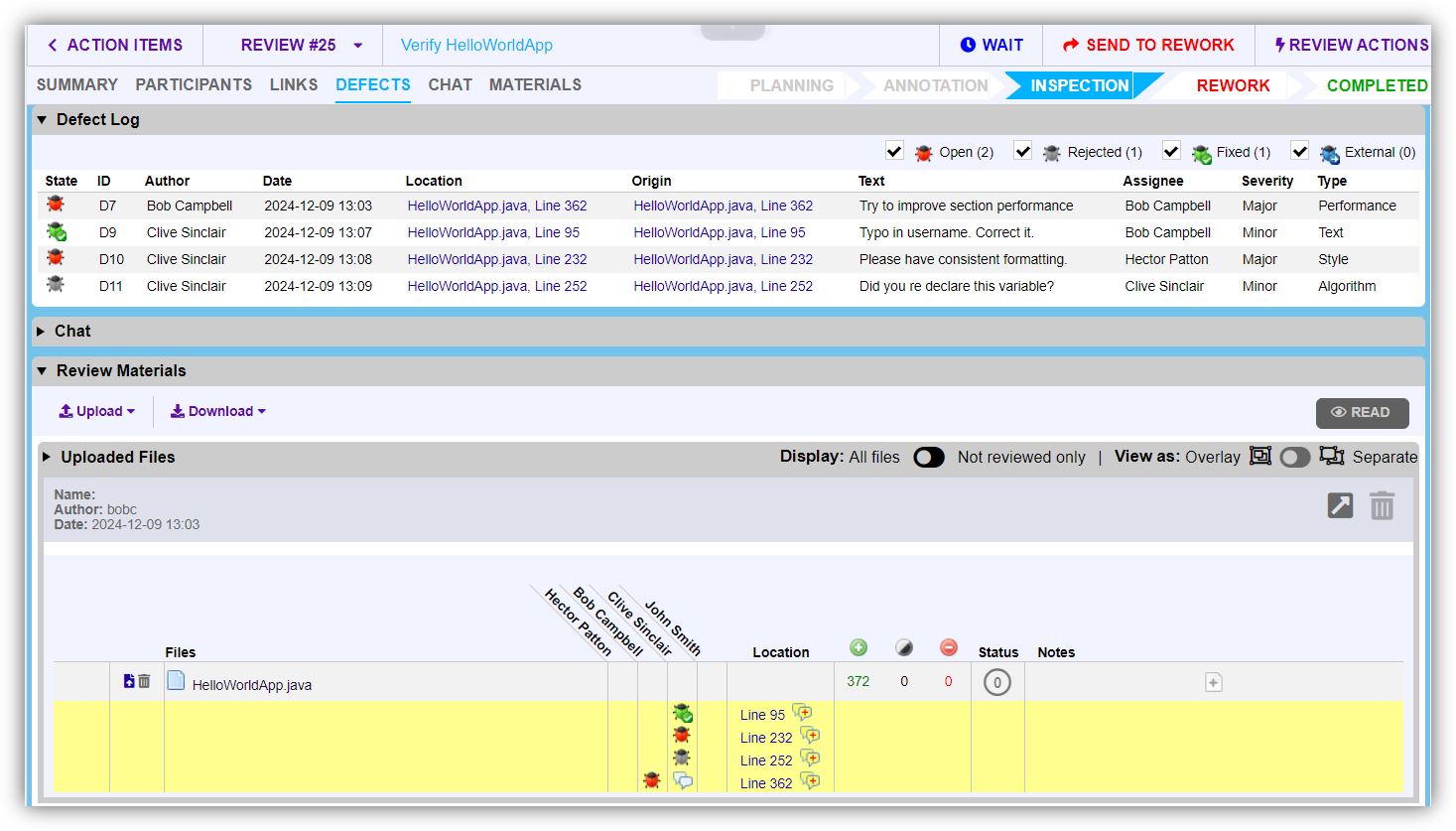
This section lists all found defects, their location and description. The Review Materials section also displays information about defects and comments, however groups it per files.
3. Get Information On Particular Defect
Click the Location link in the Defect Log or in the Review Materials sections.
This will open the Diff Viewer and navigate to the defect.
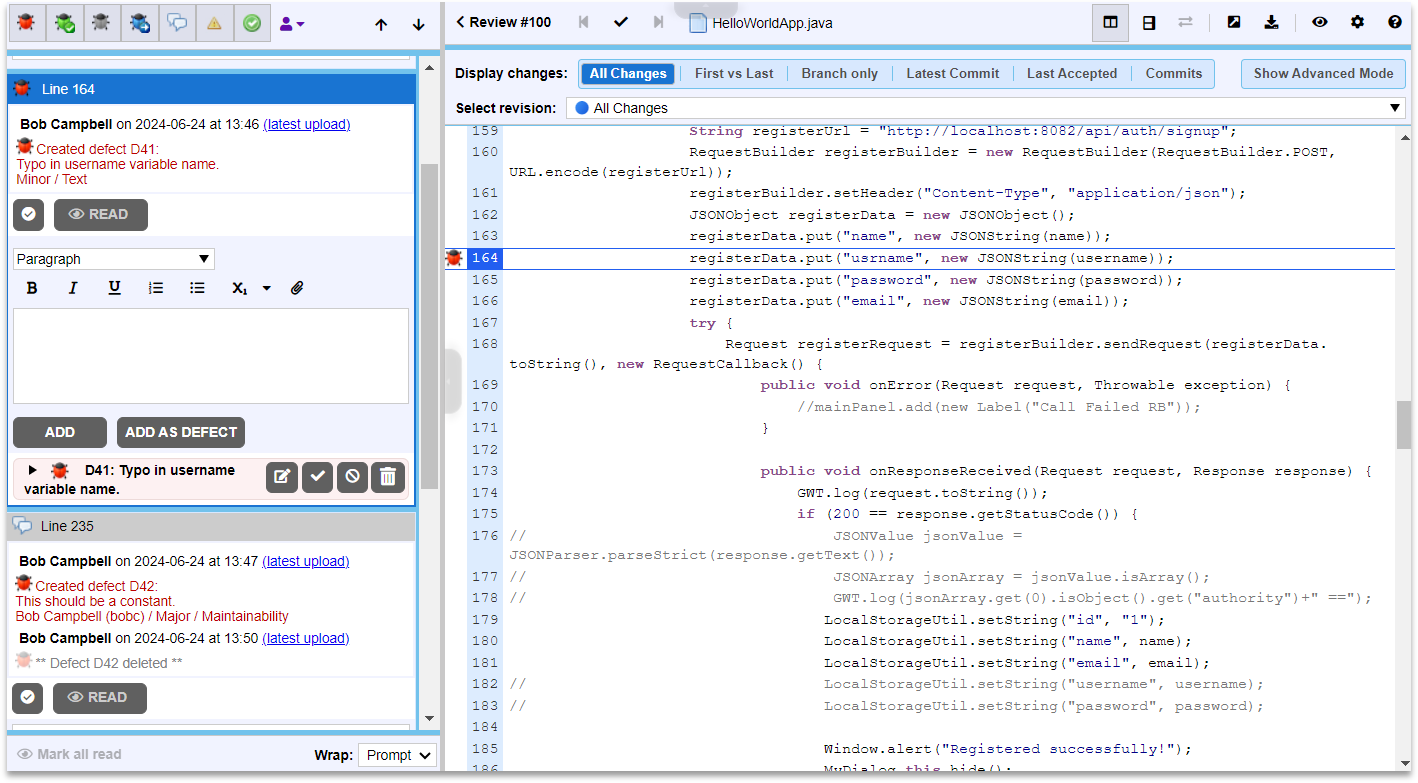
Read descriptions of the defects and reviewer comments. Reply if needed.
To denote that you agree with the defect or comment, select Mark Accepted. To indicate that you have read the comment or defect description, select Read.
When you have examined the current file, you can proceed to another file (if any). To view the next or previous files, you may use the File navigation buttons on the Diff Viewer toolbar:

To return back to Review Screen, click a button with review number (Review #29 in image above) on the Diff Viewer toolbar.
4. Upload Reworked Files
Correct the defects on your computer and then upload the corrected version of the file(s) to the review.
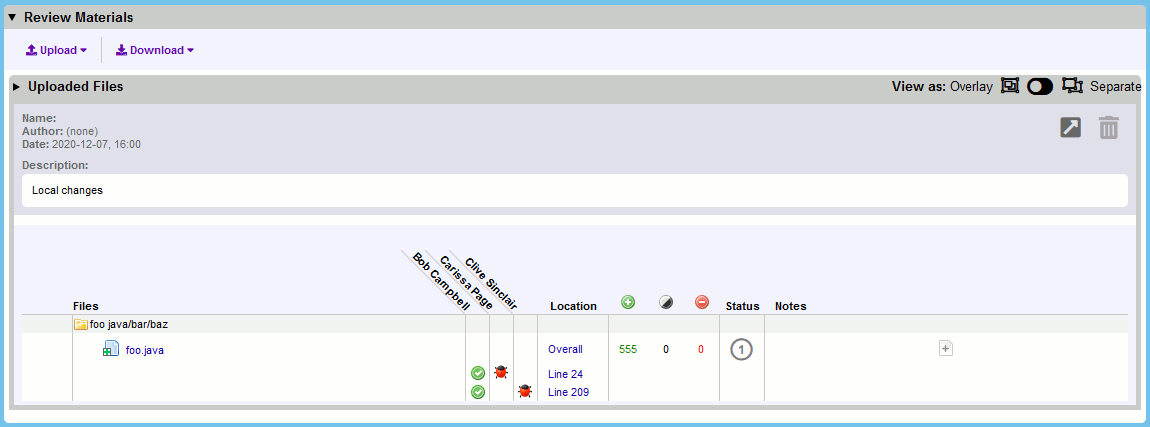
The Status column in the Review Materials for the uploaded file will increase to indicate that the files was reworked.
5. Request to Verify Your Corrections
When you have uploaded the corrected versions for all files, select Inspect button in Review Screen header. Other review participants will be notified that you have reworked the review materials and want them to verify your changes.

A review can go through multiple inspection and rework phases before it is completed.

