The Extensions dialog displays a list of registered AQTime plug-ins. The list includes both plug-ins installed by the AQTime installation program and third-party plug-ins. Using the dialog you can deactivate and activate the plug-ins and view conflicted information (in case a plug-in conflicts with any other plug-in). This dialog is available if you use AQTime as a standalone application. They are not available if you integrated AQTime into Microsoft Visual Studio or into Embarcadero RAD Studio.
To display the dialog, select File > Install Extensions from AQTime’s main menu.
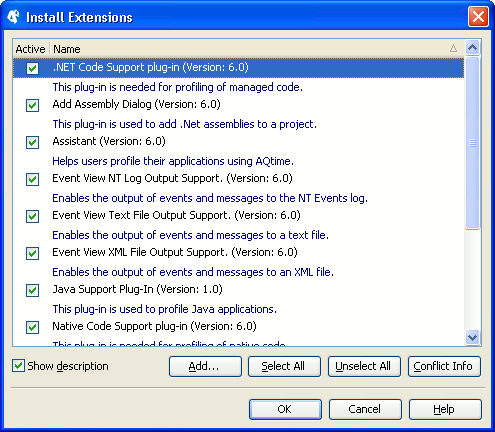
Select or clear the Show description check box to view or hide the plug-in descriptions.
To add a third-party plug-in to AQTime, press Add and then open the desired plug-in file in the ensuing Open File dialog. The plug-in will be added to the plug-in list. Press OK to save changes. This is what actually installs the plug-in.
After the plug-in is added to the plug-in list, AQTime checks whether this plug-in conflicts with any other plug-in(s). To view information about the conflicts, select the desired plug-in in the list and click Conflict Info.
The Active column indicates whether the plug-in is enabled. If Active is unchecked, the plug-in is registered, but not loaded. When the plug-in is deactivated, it releases all of its occupied memory. You can deactivate unnecessary plug-ins to get more memory resources for your system.
To deactivate a plug-in, uncheck it in the dialog and press OK to save the changes.
For more information on installing and uninstalling plug-ins, see Installing Extensions.
