Overview
The AlertSite Desktop Monitor (ADM) is a simple tool that gives a visual indication of the overall health of all monitors in your AlertSite account to help ensure that your monitors consistently perform at their preferred levels.
The AlertSite Desktop Monitor provides:
-
Pop-up notifications whenever a monitor error occurs.
-
The ability to access your AlertSite monitoring console by simply double-clicking an icon in your Windows taskbar.
-
monitor status summaries, which you can view any time by simply hovering your mouse over the task bar icon.
-
The option to configure preferences, including notification styles and monitoring intervals.
Add the ADM Application to your Desktop
Download ADM from your AlertSite Account
-
Log in to your AlertSite account.
-
Navigate to Support > Downloads.
-
Scroll to AlertSite Desktop Monitor.
-
Click on Download AlertSite Desktop Monitor for Windows and click Save File in the dialog to save AlertsiteMonitor.exe to your desktop.
Install ADM
-
Go to Start > All Programs > AlertSite Monitor and click AlertSite Desktop Monitor.
-
The ADM icon will appear in the right side of your taskbar in a disabled state (gray). Right-click to bring up the operations menu.
-
To set Preferences such as notification styles and ADM monitoring intervals, select Preferences.
-
To enable ADM, click Enable and enter your AlertSite login credentials.
-
A dialog box that pops up will ask if you would like to set preferences at this time; if not, just cancel.
-
The icon will change to the familiar red and white AlertSite logo to indicate that it is enabled.
-
Hover over the icon for a status tooltip.
ADM Icon States
There are 3 icons to reflect 3 different states:
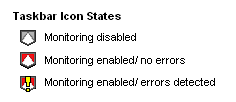
When Disabled, the icon is grayed out. To actively monitor your monitors, right-click on the icon and select Enable from the menu.
In the Enabled state, the icon will appear as a red-and-white shield.
In the event of an error in your account, the icon will display a blinking yellow exclamation point overlaid in the center. (Blinking can be disabled in the Preferences dialog - see below.)
Right-click the icon for additional actions:
-
Enable/Disable
-
Preferences
-
Help(displays this guide)
-
About AlertSite Desktop Monitoring(version information)
-
Exit
Configure ADM through Preferences
The Preferences window is displayed by right-clicking on the ADM icon in any state.
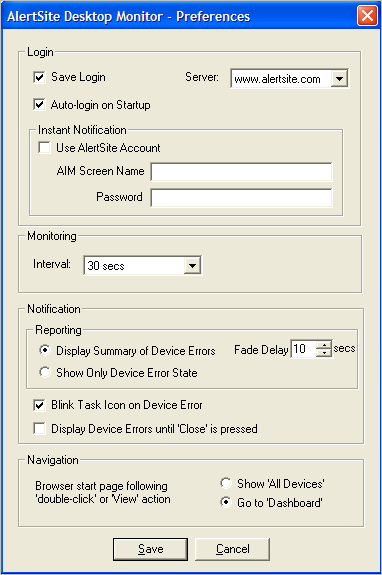
There are four main sections in Prferences:
-
Login
-
Saves login information and/or auto-login to your account on startup.
-
Instant Notification
-
Uses AlertSite Account.
-
Sets up AIM instant message notification.
-
-
-
Monitoring
-
ADM can check your account every 30 seconds, 1 minute, 5 minute, or 10 minutes.
-
-
Notification
-
Reporting
-
Displays monitor error summary and set display to fade after a maximum of 300 seconds.
-
Shows only the monitor error state.
-
-
Enables or disables blinking task icon.
-
Displays monitor error box until "Close" (disables Fade Delay).
-
-
Navigation
-
Starts up browser in Status: All Devices page.
-
Starts up browser in Dashboard view.
-
Monitoring using ADM
The AlertSite Desktop Monitor is designed to allow you to go about your normal tasks without having to have the AlertSite Console up and running in order to observe the health and performance of your monitors. If you do need to work in the Console, just double-click the ADM icon.
-
If it is currently disabled, it will prompt to enable it, and then prompt for login credentials.
-
If it is enabled, it will bring up your Console to either the Dashboard (default) or All Devices status window, depending on the navigation view you set in the Preferences dialog.
In the event of an error, ADM will pop up a status box with a snapshot of the error code and description, if you have Display Summary of Device Errors selected in the Reporting section of the Preferences window or a simple pop-up to let you know there is a monitor error:
monitor Error Summary:
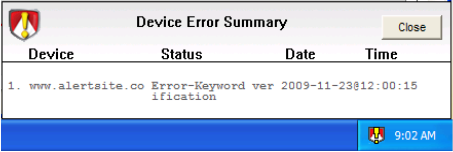
monitor Error pop-up:
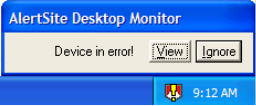
If you have set notification via AIM, you will also get an instant message. Double-click on the ADM icon to bring up the AlertSite console with the start up page you selected in the Navigation section of the Properties window.
After attending to the error and the status clears, a pop-up will appear above the ADM icon in the taskbar. Depending on the Notifications setting in Preferences, the pop-up window will clear automatically, or wait until you close it.
