Some dialog boxes in TestComplete allow you to visually select objects on screen. For example, you can visually select an object in the application that you want to inspect in the Object Spy or verify using checkpoints.
The following animation shows how you can select objects by pointing at them with the mouse pointer.
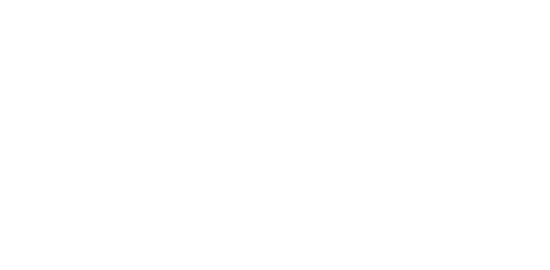
The procedure is as follows:
-
Mobile testing only: You select objects in mobile applications by pointing at objects on Mobile Screen. Make sure the Mobile Screen window is not hidden before selecting an object.
Note that in order for TestComplete to be able to access your mobile application’s objects, the application under test and the mobile device where it is running must be prepared for testing.
-
Click
 Point and press a shortcut. When you do that, the TestComplete window gets minimized down so you can view the entire desktop.
Point and press a shortcut. When you do that, the TestComplete window gets minimized down so you can view the entire desktop. -
Move the mouse pointer to the window or object you want to select. To select an object in a mobile application, move the mouse pointer over the needed object on Mobile Screen.
As you move the mouse pointer over objects, a red selection frame appears around the object under it.
Tip: You can interact with applications during the process, for example: -
click or right-click objects to bring up popup menus,
-
move and rearrange windows to activate the desired window and make it fully visible,
-
minimize, maximize and restore windows,
-
and so on.
-
-
Once the desired object is highlighted with the red selection frame, press Ctrl+Shift+A. (The shortcut can be customized in the Global Shortcuts dialog.)
TestComplete will capture the specified object and display its information.
To cancel the object selection process, click Esc.
Another way to select objects on screen is to use the target glyph ( ). For more information, see Selecting Objects: 'Drag the Target...' Mode.
). For more information, see Selecting Objects: 'Drag the Target...' Mode.
| Note: | To select message boxes created with the MB_DEFAULT_DESKTOP_ONLY parameter, run TestComplete as administrator and make sure that the Enable support for testing Windows Store applications option is enabled. |
Connecting to Mobile Device Clouds and Opening Testing Sessions
Preparing for Android Testing (Legacy Mobile Support)
Connecting to Mobile Device Clouds and Opening Testing Sessions
Preparing for Android Testing (Legacy Mobile Support)
See Also
Selecting Objects: 'Drag the Target...' Mode
Selecting Objects for Keyword Test Operations
Object Spy
Mobile Screen Window
Selecting an Object on the Mobile Screen (Android Testing)
Select an Object on the Mobile Screen (iOS Testing)
