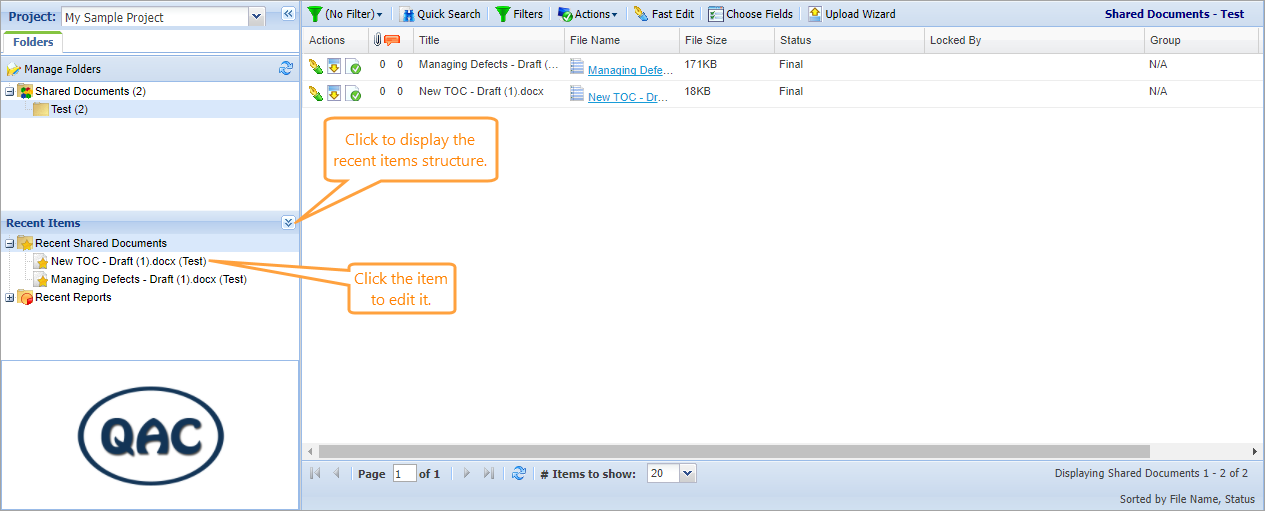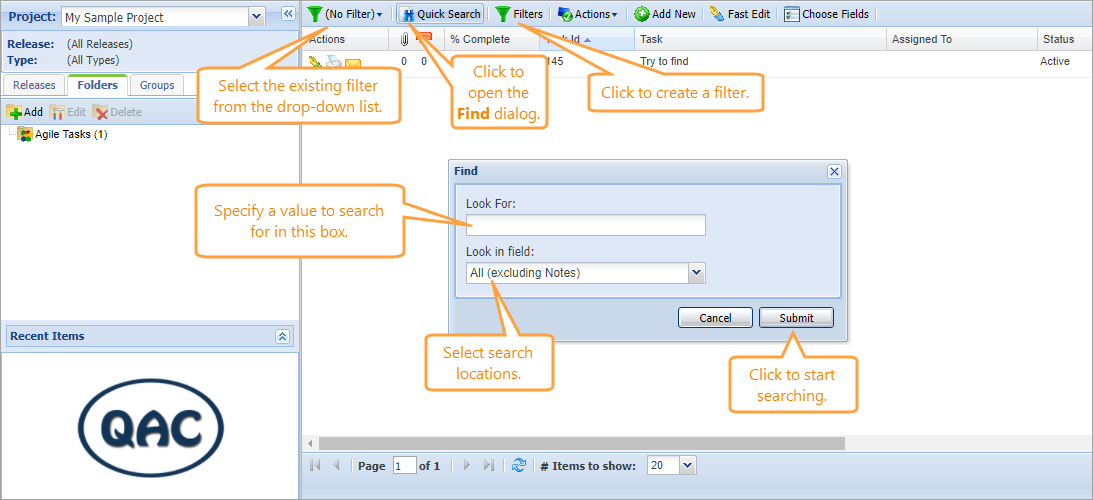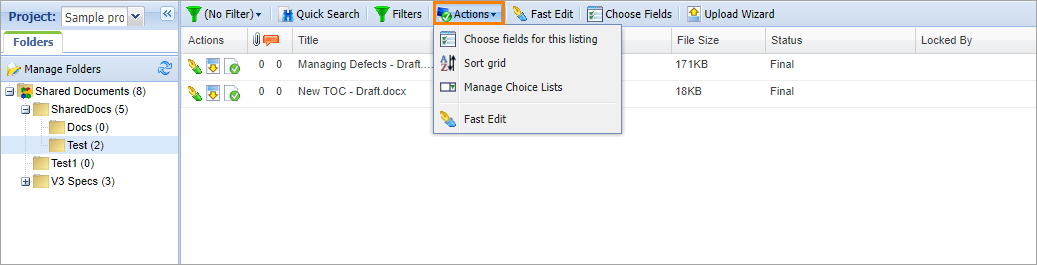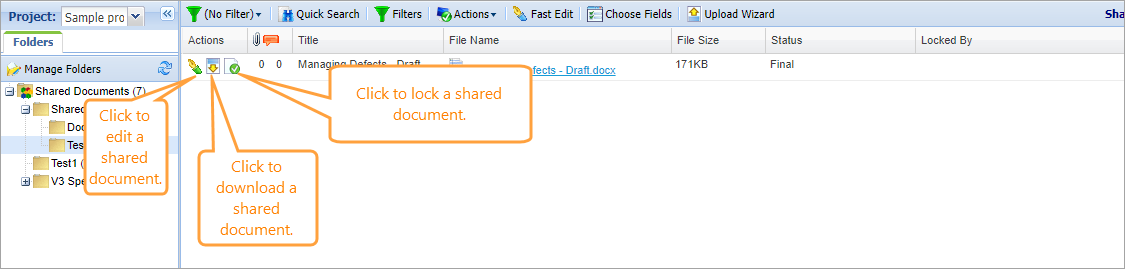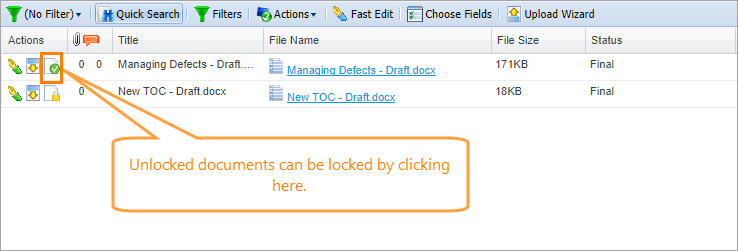Shared Documents allow you to create folders and subfolders and upload documents (brochures, marketing materials, detail designs and so on), replacing the need for FTP. You can secure folders so that only certain people can have access to certain folders. Folders can be private or public, company-wide or project-specific. Teams can check documents in and out to ensure the documents are not accidentally overwritten.
To open the Shared Documents screen, click Shared Documents on the main QAComplete toolbar.
Navigate through shared documents
Search in Shared Documents
To search for a specific document, you can:
- Search for a shared document field value using the Find dialog
- Select a predefined filter from the Filter drop-down list
- Create a new filter by clicking Filters
To learn about the filtering and search functionality in QAComplete, see the Search and Filters section.
Additional actions
Click Actions to perform various actions on the Shared Documents screen:
To learn more about each available option, see Tools (Actions) Menu.
Click the icons in the Actions column to perform various actions against a shared document:
-
To edit a shared document, click Edit this record. The Edit form will open.
-
To download a shared document, click Download this file.
-
To check out a shared document, click the Lock icon.
Checking out a file allows you to prevent others from overwriting the file while you have it checked out. It still allows others to download and view the file.
Shared documents reference
This section describes the fields and drop-down lists available on the Edit Shared Document form. You can use them to describe your shared document.
| Note: | For some options in the table below, the possible values are determined by choice lists. These options are marked with an asterisk (*). To manage choice lists for your project, go to Shared Documents > Actions > Manage Choice Lists. |
| Option | Description | ||
|---|---|---|---|
| Date Created |
The date and time the shared document was created.
|
||
| Date Locked |
The date and time the shared document was last locked.
|
||
| Date Updated |
The date and time the shared document was last updated.
|
||
| Description |
The description of the shared document. Can include HTML markup. |
||
| File Format |
The format of the shared document.
|
||
| Folder Id |
The ID of the folder that contains the shared document.
|
||
| Folder Name |
The name of the folder that contains the shared document. |
||
| Id |
The unique identifier of the shared document. |
||
| Keywords |
Keywords are used for searching and navigation in shared documents. |
||
| Locked By Id |
The ID of the user who last locked the shared document. |
||
| Preview |
A quick view of the shared document. |
||
| Updated By |
The name of the user who last updated the shared document. |
||
| Title |
The title of the shared document. |
||
| File Name |
The name of the shared document. |
||
| File Size |
The size of the shared document. |
||
| Status* |
The status of the shared document. |
||
| Group |
The group the shared document belongs to. |
||
| Subgroup |
The subgroup the shared document belongs to. |
See Also
Upload and Download Documents
Delete Documents
Shared Document Folders