You use the Record User Scenario dialog to specify the name of a user scenario to record and set up other recording settings.
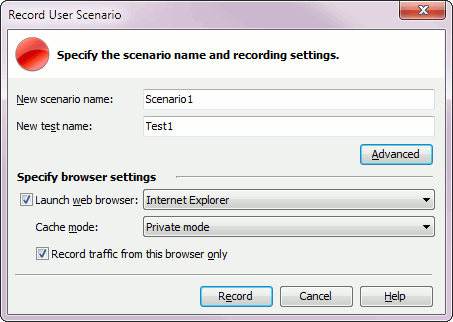
LoadComplete shows the dialog when you start the recording.
1. Select Scenario
You can either record traffic into a new scenario or append it to an existing scenario.
To record a new scenario
-
Select Record a new scenario.
-
Enter the name of the new scenario into the Name edit box.
To add the recorded traffic to an existing scenario
-
Click Advanced to show more recording settings.
-
Select Append traffic to the following scenario.
-
Choose the needed scenario from the drop-down list.
LoadComplete will add the recorded traffic to the end of the scenario.
2. Select Test
LoadComplete can automatically create a test with one virtual user that will simulate the recorded scenario. You can then add more virtual users and change the settings of that test.
Alternatively, you can append a virtual user simulating the recorded scenario to an existing test.
To add the scenario to a new test
-
Select Create a new test.
-
Enter the name of the new test into the Name edit box.
To add the scenario to an existing test
-
Click Advanced to show more recording settings.
-
Select Append the recorded scenario to the following test.
-
Choose the needed test from the combo box.
3. Configure Browser
You can also select which browser and cache mode to use for scenario recording:
-
If you are using Chrome, Internet Explorer, Edge or Firefox, you can command the test engine to launch this browser automatically. Select the Launch web browser check box and then select the needed browser from the list.
Clear the check box to launch the needed web browser manually.
-
Specify whether LoadComplete will clear the cache or activate the browser’s private mode when the recording begins:
-
Select Private mode (Default) to command the test engine to activate the web browser’s private mode. When a browser works in this mode, it behaves as if you have just installed it. It uses neither cookies nor temporary files created by previous browser sessions. In addition, when you use this mode, the browser automatically clears created cookies and temporary files when you disable the mode or close the browser.
-
Select Clear cache to command the test engine to clear the web browser’s cache and temporary files.
-
Select Maintain cache to keep the cache during the recording.
We recommend that you clear cookies and the browser’s temporary files before the recording or use the browser’s private mode. This will help you ensure that your browser does not use cached data:
-
-
To filter out unneeded traffic from other browsers and applications, make sure the Record traffic from this browser only option is enabled.
Keep in mind that LoadComplete records traffic from all instances of the chosen browser. If an instance of the browser is already running, LoadComplete will record traffic of both instances.
If the browser was added to the Ignore traffic of these applications list, LoadComplete will not record traffic from that browser.
Recommended Recording Settings
Below are the recommended values for the main recording settings:
- The browser is launched automatically.
- The browser’s Cache mode is set to Private mode.
- The Record traffic from this browser only option is enabled.
These values ensure that you will get scenarios without unneeded traffic and you will not experience issues when playing back the scenarios.
If your current settings differ from the recommended settings, LoadComplete will show a message informing you about this. You can start recording with your current settings, if needed.
4. Start Recording
To start recording in accordance with the settings specified in the dialog, click Record.
LoadComplete will close the dialog, start the recording and show the Recording toolbar.
To learn more about recording traffic, see About Scenario Recording.
Specifics
Recording in Firefox
-
If Firefox is not configured to use system proxy settings, LoadComplete will not be able to record any traffic. LoadComplete will show a warning message informing you about the problem when you start the recording. Configure Firefox as described in Preparing Web Browsers and Web Applications to record traffic in this web browser.
-
If Firefox is not configured to use a Windows certificate store, LoadComplete will show a warning message informing you about it when you start the recording. We recommend that you configure Firefox as described in Preparing Web Browsers and Web Applications to avoid possible issues with recording secured traffic.
-
If you record HTTPS traffic in Firefox, you may get the This Connection is Untrusted warning message. This can happen because LoadComplete replaces the tested web site’s certificate with its own certificate, and Firefox may not be able to validate that certificate.
To ignore the warning message and continue recording anyway:
-
Click I Understand the Risks.
-
Then, click Add Exception.
-
In the Add Security Exception dialog, click Confirm Security Exception.

Remember to remove the connection from the exception list when the testing is over. We recommend that you configure Firefox to use your Windows certificate store as described in Preparing Web Browsers and Web Applications to avoid possible issues with recording HTTPS traffic.
As a workaround, you can also record the needed traffic in another web browser.
-
-
If you record a scenario in Firefox for a web server that uses HSTS mechanics, the server may decline your requests due to security reasons. You will get the This Connection is Untrusted warning message with no I Understand the Risks button.
To avoid the issue:
-
Configure Firefox to use a Windows certificate store as described in Preparing Web Browsers and Web Applications.
-
Record your scenario in Firefox using the browser’s private mode.
As an alternative, you can record the needed scenario in another web browser.
-
Recording in Microsoft Edge
Microsoft Edge does not support ActiveX (including Silverlight). You cannot record scenarios for web applications that use ActiveX in this web browser. As an alternative, you can record scenarios using any other web browser that supports ActiveX.
Recording of WebSocket Traffic
LoadComplete records WebSocket traffic only if the WebSocket connection, through which your client application and the tested web server send WebSocket messages, was opened after you started the recording. See Specifics of WebSocket Support.
Recording on Older Operating Systems
Starting from version 3.2, LoadComplete no longer supports Windows XP and Windows Server 2003. Starting from version 4.7, LoadComplete no longer supports Windows Vista. Starting from version 4.9, LoadComplete no longer supports Windows Server 2008. You cannot record scenarios and run load tests on these operating systems.
Close the Dialog
To close the dialog without recording traffic, click Cancel.

 1. Select Scenario
1. Select Scenario Chrome, Internet Explorer, Edge, or Firefox
Chrome, Internet Explorer, Edge, or Firefox